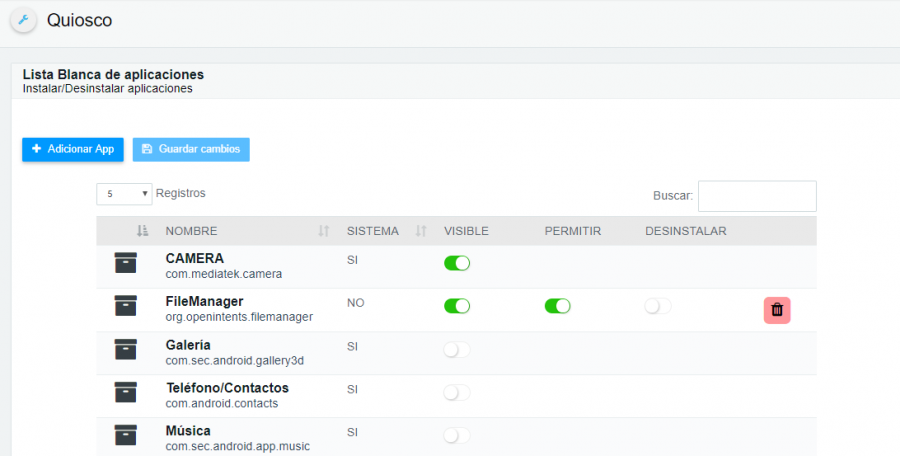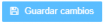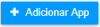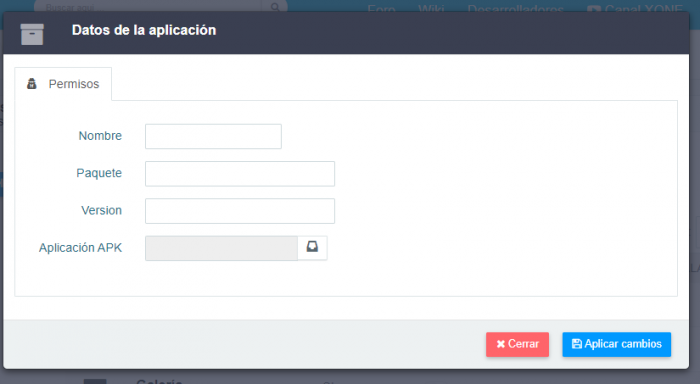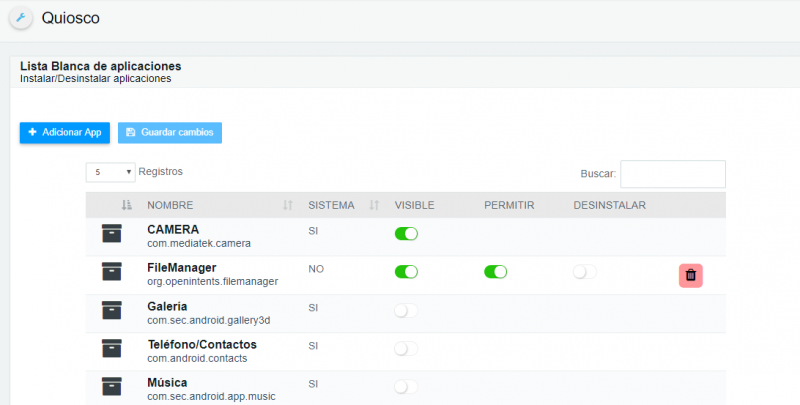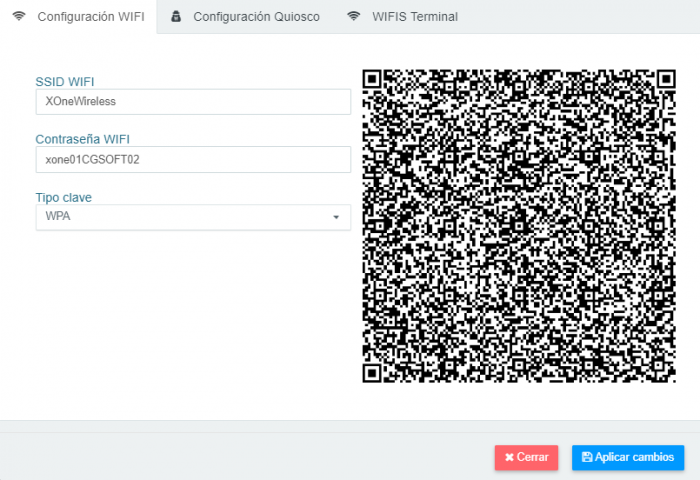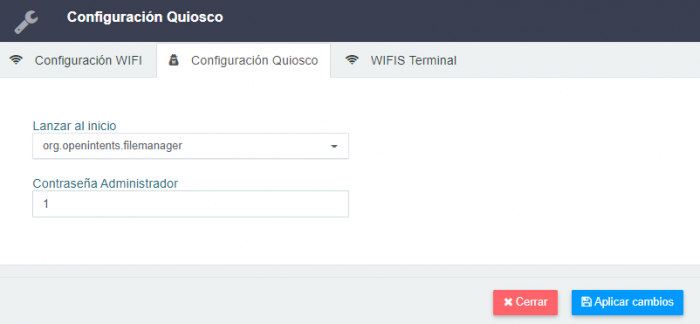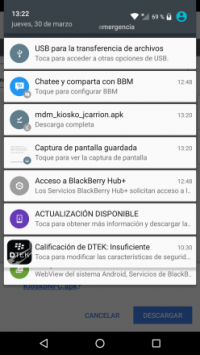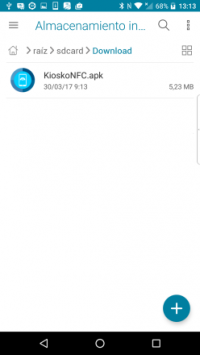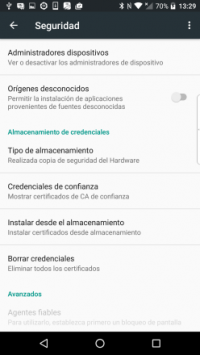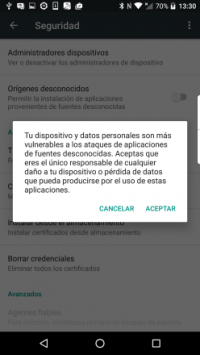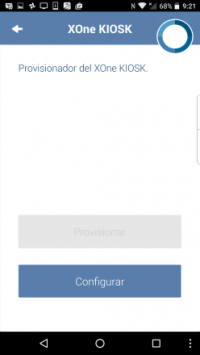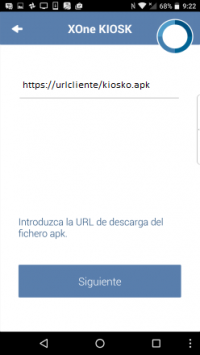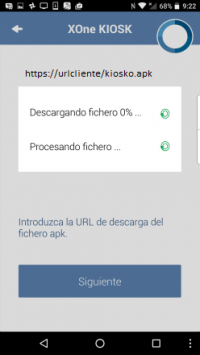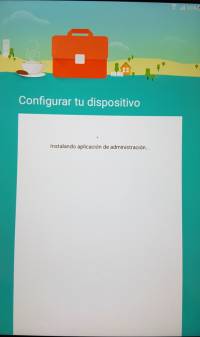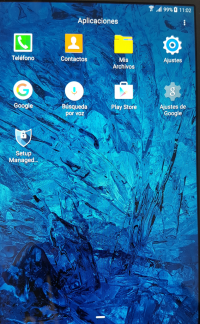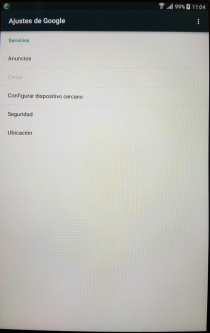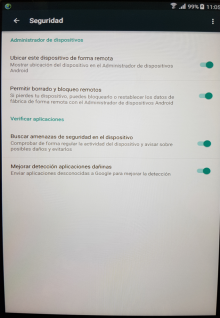Tabla de Contenidos
Quiosco
Opción que permite la configuración y control de dispositivos en Modo Quiosco para que el cliente pueda configurar estos con las app deseadas.
Control Sistema Quiosco en el Servidor
El Modo Quiosco se puede definir como un estado del dispositivo o aplicación en el que el usuario solo puede interactuar con ese terminal a través de un entorno acotado.
En el caso de que el sistema de quiosco fuera gestionado a través de una app, el usuario solo podrá tener control sobre lo que dicha app quiera.
Este entorno acotado, por norma general, viene definido por el cliente a modo de requisitos funcionales o aplicaciones determinadas para ser usadas . Uno de los ejemplos más comunes suele ser “No quiero que el usuario abandone mi aplicación” o “Quiero que el usuario solo pueda abrir mi aplicación”.
- Para preparar los dispositivos en Modo Quiosco lo primero que se precisa es formatear los dispositivos.
- Luego procederemos a configurar Modo Quiosco e instalar la app propietaria del dispositivo, y para esto se puede hacer de dos formas:
- A través de la Web con código QR: Configurar a través de la Web con código QR
Al seleccionar esta opción se muestra la siguiente pantalla:
Aquí como primera opción se permite la configuración del dispositivo en Modo Quiosco a través de: 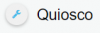 , detalles en: Configurar a través de la Web con código QR
, detalles en: Configurar a través de la Web con código QR
Tal como se muestra en la imagen anterior, el Sistema Quiosco en el servidor nos permitirá instalar o desinstalar aplicaciones, las cuales podrán estar visibles o no, tal como muestra el listado.
- SISTEMA: Define si la app referida es app Sistema del Dispositivo.
- PERMITIR: Esta opción es para permitir tener instalada dicha aplicación. Esta opción se debe hacer click, si queremos posteriormente visualizarla
- VISIBLE: Es para indicar que se visualice una aplicación que ya este instalada en el dispositivo. Si la aplicación esta instalada en el dispositivo, aunque se haya puesto no permitir, se visualizará. Pero si la aplicación no esta instalada y se marcó no permitir, aunque se marque como visible, no se visualizará.
- DESINSTALAR: Desinstalará el paquete seleccionado.
- ELIMINAR: Elimina un paquete de la lista de instalaciones
- CONTRASEÑA ADMINISTRADOR: Para salir en un dispositivo del modo kiosko y poder ejecutar las opciones bloqueadas, como por ejemplo los ajustes del dispositivo, barra de notificaciones,etc…
Muestra la siguiente pantalla:
Aquí completar:
- Nombre: Nombre de la App a añadir.
- Paquete: Nombre del paquete
- Versión de la App: Versión de app a amadir a dispositivo
- Aplicación APK: Selecciona app desde origen a copiar.
- Cerrar: Cancela operación.
- Aplicar cambios: Guarda cambios realizados.
Licencias de Réplica
Para que los dispositivos puedan disponer de una licencia de Replica válida, es necesario darlos de alta en el sistema del XOneManager. Un dispositivo puede estar con la aplicación quiosco y sin licencia de réplica, pero aunque se le instala la aplicación, esta no permitirá entrar por no estar con una licencia válida. Para darlo de alta, es necesario utilizar el manual del XOneManager.
Configurar a través de la Web con código QR
Seleccionar 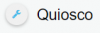 desde la pantalla antes descrita:
desde la pantalla antes descrita:
Aparecerá la siguiente pantalla con tres pestañas, que permitirá:
- Configurar WIFI para provisionar dispositivo y código QR.
- Configuración del dispositivo Quiosco
- WIFIS De los terminales.
* Configurar Wifi para provisionar dispositivo y código QR
- Completar los siguientes datos:
- SSID WIFI: Nombre conexión WIFI a la que nos conectaremos para provisonar.
- Contraseña WIFI: Contraseña de WIFI anteriormente definida
- Tipo Clave: Seleccionar si WEP, WPA, NONE
- Leer código QR que se muestra en pantalla
- Aplicar Cambios:Salva cambios realizados.
- Cerrar: Cancela cambios.
* Configuración Quiosco:
En esta pestaña se muestra la siguiente pantalla:
- Lanzar al inicio: Aquí definiremos que app queremos que se lance al iniciar el dispositivo. Es opcional, puede no definirse ninguna.
- Contraseña administrador: Esta será la contraseña que definiremos para poder acceder al dispositivo quiosco como administrador y poder realizar cambios desde el dispositivo,
principalmente para realizar el primer aprovisionamiento. Para el resto de los usuarios del dispositivo, deberá quitarse este modo.
- Aplicar Cambios:Salva cambios realizados.
- Cerrar: Cancela cambios.
- WIFIS Terminal
En esta pestaña podremos definir todas las posibles Conexiones de WIFIS a las que se pueda conectar el dispositivo kiosco, permitiendo que el propio dispositivo busque y conecte según la que localiza por ubicación determinada, sin tener que definirlo desde el ajuste del dispositivo kiosco.
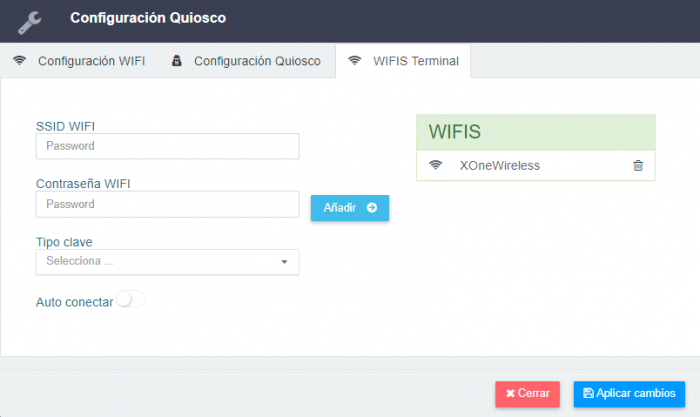
Completar en esta pantalla lo siguiente:
- SSID WIFI: Nombre Conexión WIFI a añadir
- Contraseña WIFI: Contraseña correspondiente a WIFI anteriormente definida.
- Tipo de Clave: Seleccionar WEP, WPA o ninguna.
- Autoconectar: Al habilitar se conectará automáticamente cuando detecte la WIFI disponible.
- Aplicar Cambios:Salva cambios realizados.
- Cerrar: Cancela cambios.
Al seleccionar 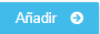 , inserta la WIFI adicionada al listado de las WIFIS definidas en panel de la derecha.
, inserta la WIFI adicionada al listado de las WIFIS definidas en panel de la derecha.
Configurar a través de NFC y código QR
Antes de comenzar con el procedimiento de instalación, es necesario preparar un dispositivo con NFC que servirá para provisionar el kiosko en todos los dispositivos. Este proceso se debe realizar una vez, a no ser que el DPC del dispositivo final se haya actualizado con una nueva versión.
Paso 1
Descargar la aplicación KioskoNFC desde el navegador del dispositivo.
La URL de descarga es la siguiente: https://urlcliente/KioskoNFC.apk
Paso 2
Instalar KioskoNFC desde la carpeta “Descargas” (accesible desde la barra de notificaciones), seguir adecuadamente las instrucciones del asistente de KioskoNFC.
Paso 3
Si el dispositivo tiene bloqueadas las aplicaciones de orígenes desconocidos, hay que ir a:
- Ajustes
- Habilitar la opción “Orígenes desconocidos”:
Es necesario que se sigan las instrucciones del asistente de KioskoNFC para continuar con la instalación. Para ello, hay que Seleccionar: Siguiente en las próxima pantallas:
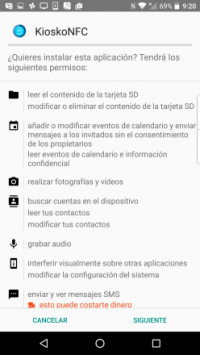
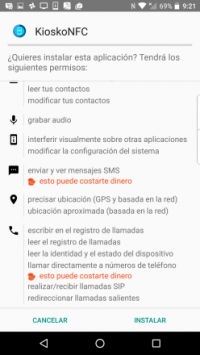
Paso 3
Después de instalada la aplicación en el dispositivo que usaremos con el NFC, procedemos a abrir la aplicación ya instalada KioscoNFC para provisionar lo que necesitamos para el dispositivo que usaremos en Modo Kiosco.
Al abrir la aplicación Kiosco NFC y aparece la siguiente pantalla: Seleccionar Configurar
Al aceptar, muestra la siguiente pantalla donde definiremos donde acceder al fichero kiosko.apk, y seleccionamos siguiente:
Paso 4
Insertar datos de la red WIFI
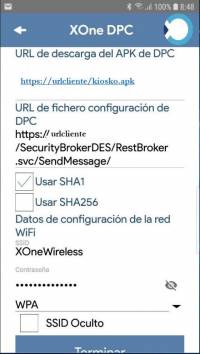
Completar los siguientes datos:
- SSID: Red wifi de conexión.
- CONTRASEÑA: wifi
- SEGURIDAD (NONE, WEP,WPA)
- SSID OCUTO. No, por defecto (casi nunca está oculto)
- Usar SHA1. Para usar NFC. Marcado, por defecto.
- Usar SHA256. Para usar QR Code. (A partir de Android 7)
Instalar y Configurar Kiosco en el Dispositivo
Paso 1
Si el dispositivo ya está configurado hay que restablecer los ajustes de fábrica. Si el dispositivo es nuevo, entonces, este paso no haría falta. Lo importante es que al arrancar salga la ventana de configuración inicial.
Para reestablecer los Ajustes de Fábrica, ir a:
- Ajustes ⇒ Pestaña General ⇒ Copia de seguridad ⇒ Restablecer valores de fábrica ⇒ Restablecer el dispositivo ⇒ Eliminar todo
Paso 2
Cuando arranque de nuevo el dispositivo y esté en la pantalla de configuración inicial, en el teléfono NFC que provisiona, pulsa “Provisionar MDM ” y:
- Pega la parte de atrás de ambos dispositivos (donde esté situado el NFC). Las pantallas de ambos dispositivos tienen que estar encendidas y sonarán cuando conecten correctamente.
- En teléfonos sin NFC y a partir de la versión 7.0 de Android, hacer click repetidamente sobre el saludo de Android “Hola”, “Hi there”,… y sacará la cámara para escanear un código QR desde la app KioskoKFC
Paso 3:
Si el dispositivo provisionado es un Android 6.X.X ó superior, el procedimiento finalizará en este punto.
Paso 4
Si el dispositivo es un Android 5.X.X o inferior hay que realizar lo siguiente: Ver Dispositivos Versión inferior a Android 5.X.X
Paso 5: Una vez que arranque el dispositivo, hay que meter la contraseña que introducimos en los pasos previos:
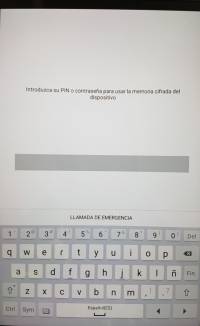 y mostrará la siguiente pantalla:
y mostrará la siguiente pantalla:
Paso 6:
Cuando salga la ventana de configuración, es necesario esperar un rato hasta que tengamos en pantalla una ventana con un icono con forma de maletín color naranja, que descarga el kiosko conectándose a la red WiFi configurada en el NFC.
- Abrir el icono: “Ajustes de Google”
- Pulsar en: Seguridad
- Desmarcar las opciones: “Ubicar este dispositivo de forma remota” y “Permitir borrado y bloqueo remotos”
Paso 9: De la lista de aplicaciones, abrir Setup Managed Profile (nuestro kiosko):
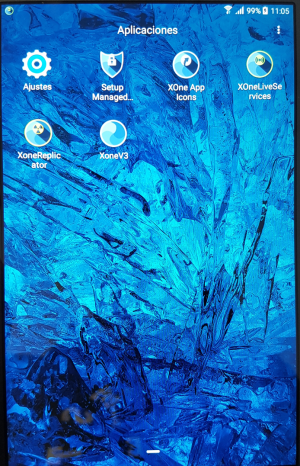
Aplicará la configuración, y por último instalará el framework, con una ventana de confirmación.
Pedirá que se habilite la instalación de fuentes desconocidas, esto le guiará en el proceso.
Paso 10:
Finalización del proceso. Ya estaría todo listo para comenzar a funcionar con la aplicación.
Ir a:
- Setup Managed Profile
- Configuración modo kiosko
- Introducir contraseña “1234” (la contraseña es configurable desde la web Kiosko)
- Borrar y desbloquear dispositivo.