| BUSCADOR |
|---|
| INDICE |
|---|
| INDICE PÁGINA ACTUAL |
|---|
Tabla de Contenidos
| BUSCADOR |
|---|
| INDICE |
|---|
| INDICE PÁGINA ACTUAL |
|---|
| Opciones Menú Proyecto | |
|---|---|
| Nuevo Proyecto | Permite crear Nuevo Proyecto |
| Importar Proyecto | Permite importar previamente descargado |
| Mis Proyectos | Listado de mis proyectos o proyectos importados |
| Me han compartido | Listado de proyectos de otros desarrolladores que me han compartido para visualización y uso. |
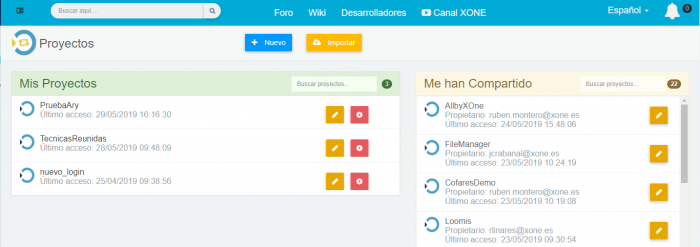
XOne brinda la posibilidad de utilizar su wizard para generar un nuevo proyecto, el cual se utiliza de la siguiente forma:
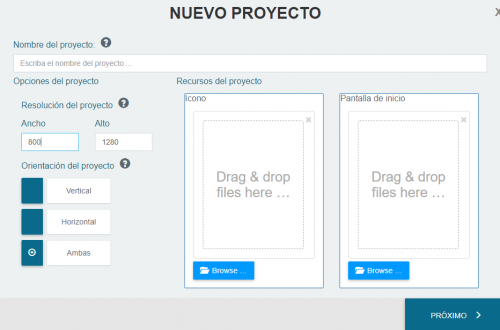

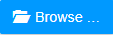 para seleccionar:
para seleccionar: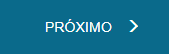 para continuar.
para continuar.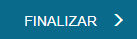
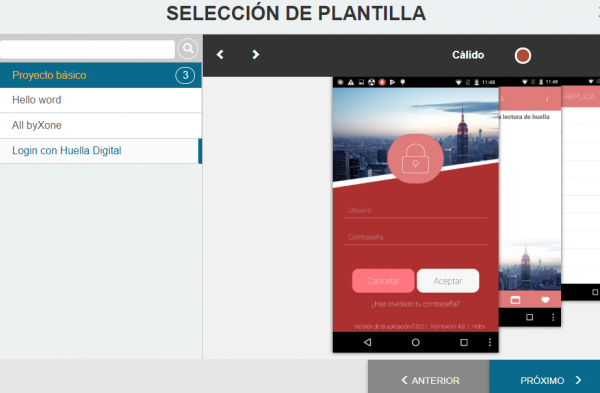
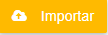 Opción que permite importar un proyecto.
Opción que permite importar un proyecto.
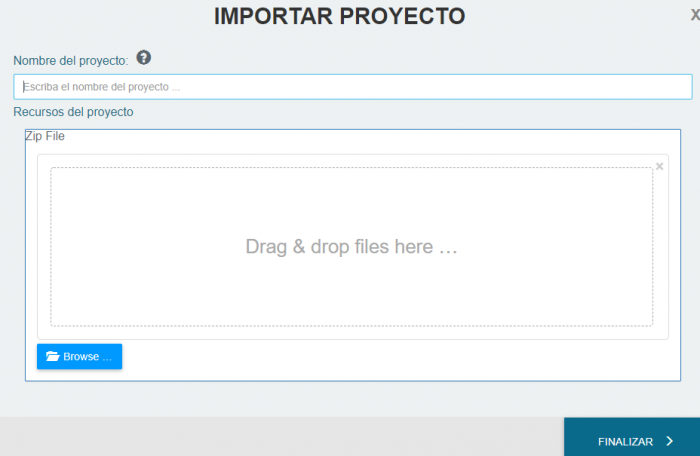
En esta parte se visualizan todos los Proyectos realizados e importados por el usuario en forma de lista, a los cuales podrá acceder posicionándose sobre el nombre del Proyecto.
Para acceder directamente al XOneStudio hacer click sobre este icono  .
.
Para compartir los proyectos y/o generar el proyecto en uno de los entornos de XOne presionar:  y se muestra la siguiente pantalla:
y se muestra la siguiente pantalla:
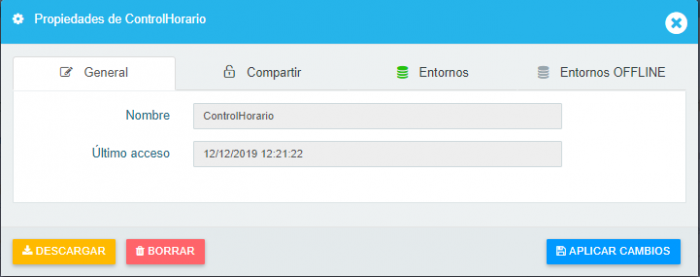
La pantalla está dividida en las siguientes opciones:
PESTAÑA GENERAL
PESTAÑA COMPARTIR
Se muestra la siguiente pantalla:
PESTAÑA ENTORNOS
Para generar el proyecto en entorno de trabajo a seleccionar, XONE tiene definido los siguientes entornos de trabajo: PRODUCCION, DESARROLLO Y CALIDAD.
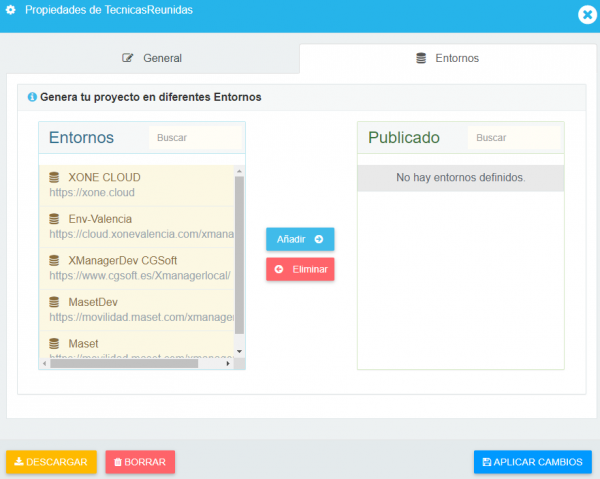 .
.
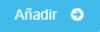 Añade el usuario para compartir proyecto.
Añade el usuario para compartir proyecto.
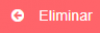 Selecciona esta opción cuando decida dejar de compartir el proyecto, siempre seleccionando el email del usuario que dejará de tener acceso sobre el proyecto.
Selecciona esta opción cuando decida dejar de compartir el proyecto, siempre seleccionando el email del usuario que dejará de tener acceso sobre el proyecto.
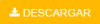 Para descargar proyecto seleccionado.
Para descargar proyecto seleccionado.
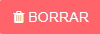 Borra el proyecto seleccionado, después de eliminado no podrá ser recuperado.
Borra el proyecto seleccionado, después de eliminado no podrá ser recuperado.
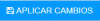 Guarda los cambios realizados sobre el proyecto.
Guarda los cambios realizados sobre el proyecto.
PESTAÑA ENTORNOS OFFLINE
Trabaja de igual forma que el anterior pero se suscribe solo a los Entornos OFFLINE
En este panel, se muestra el listado de todos los proyectos que le han sido compartidos por otros usuario, a los que puede acceder haciendo click sobre ellos o presionando el icono  que abre el proyecto seleccionado directamente en el XoneStudio.
que abre el proyecto seleccionado directamente en el XoneStudio.
Si presiona este ícono  , se remite a siguiente pantalla donde podrá chequear con que privilegios o permisos le ha sido compartido el proyecto. Tanto para permisos generales, como sobre el XOneCloud, como el XOneStudio.
, se remite a siguiente pantalla donde podrá chequear con que privilegios o permisos le ha sido compartido el proyecto. Tanto para permisos generales, como sobre el XOneCloud, como el XOneStudio.