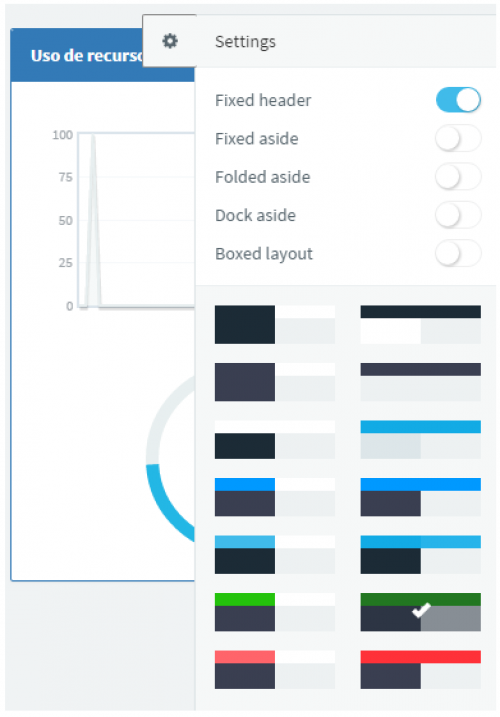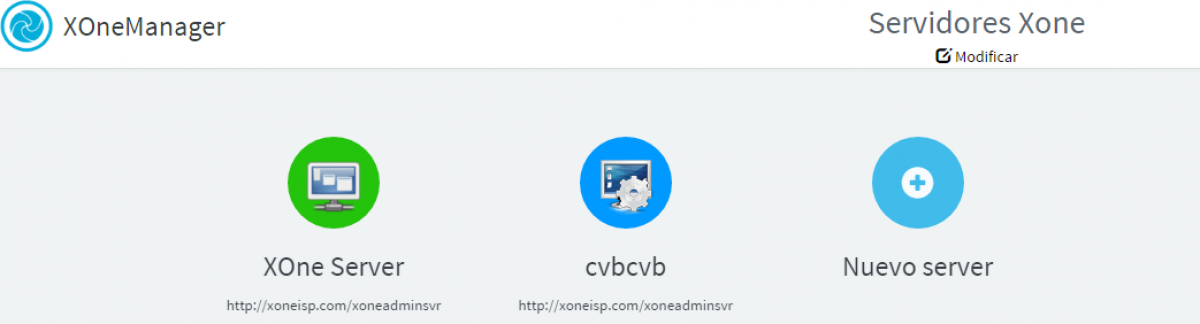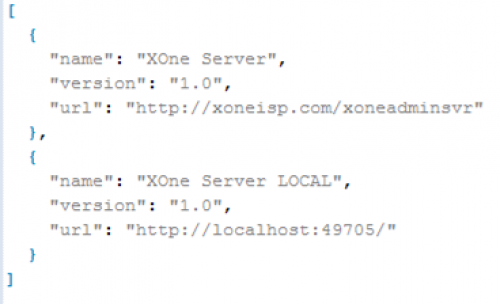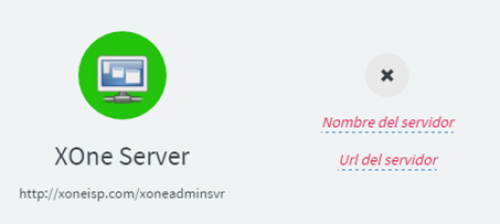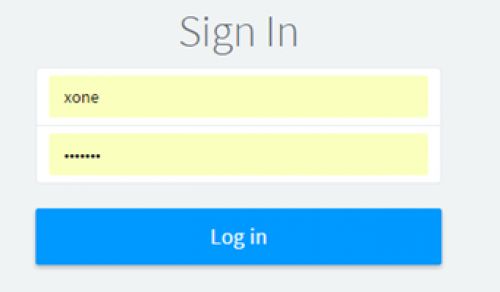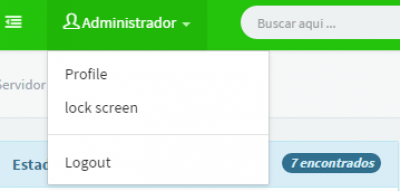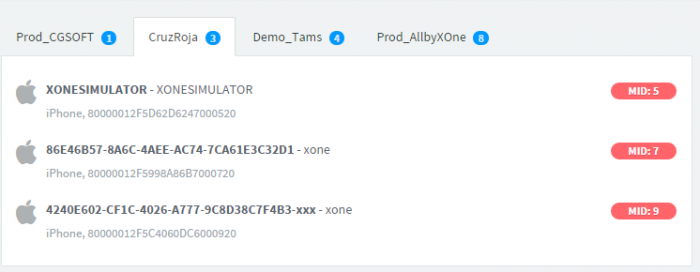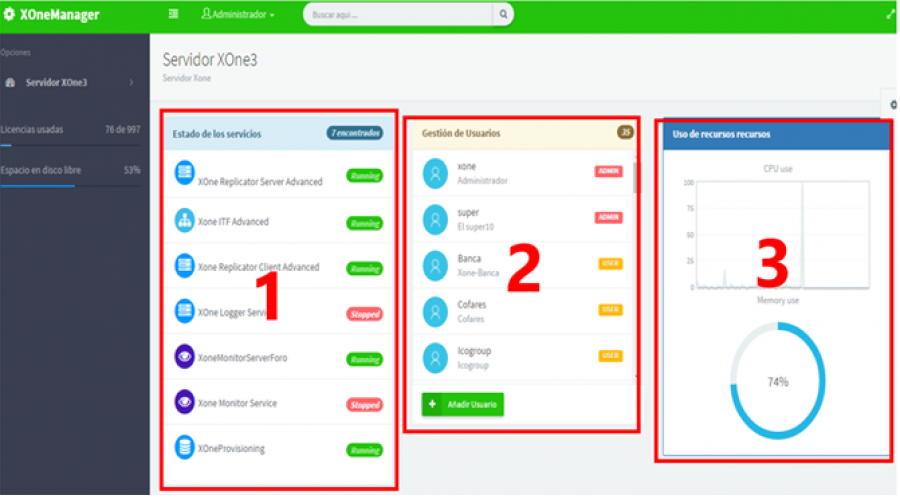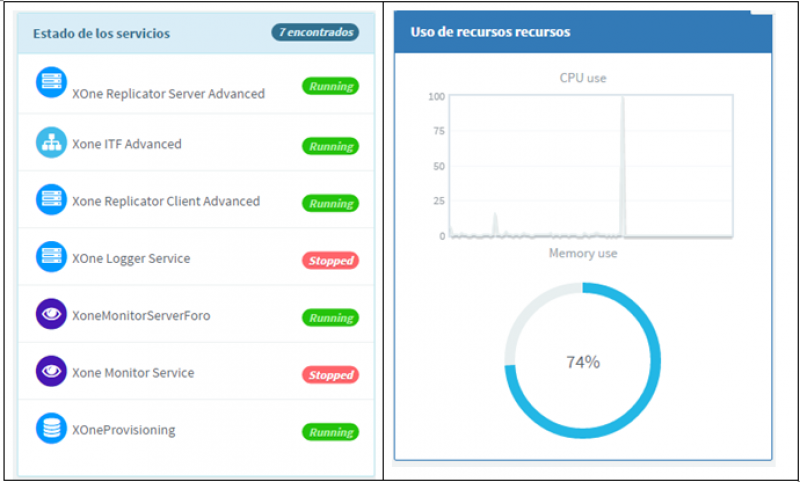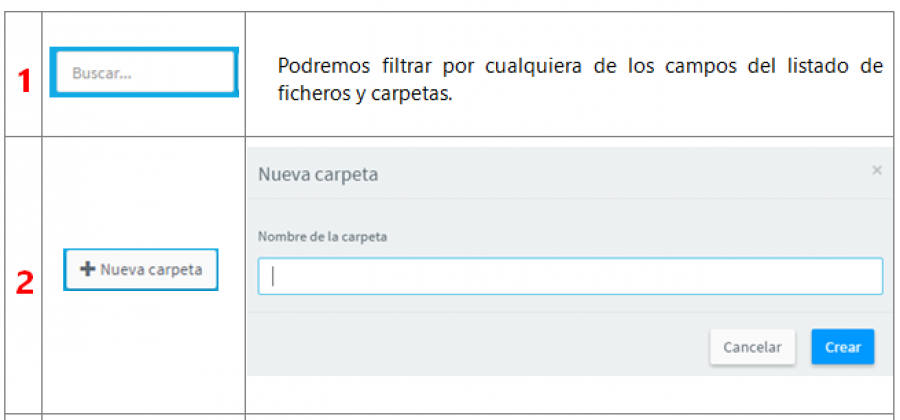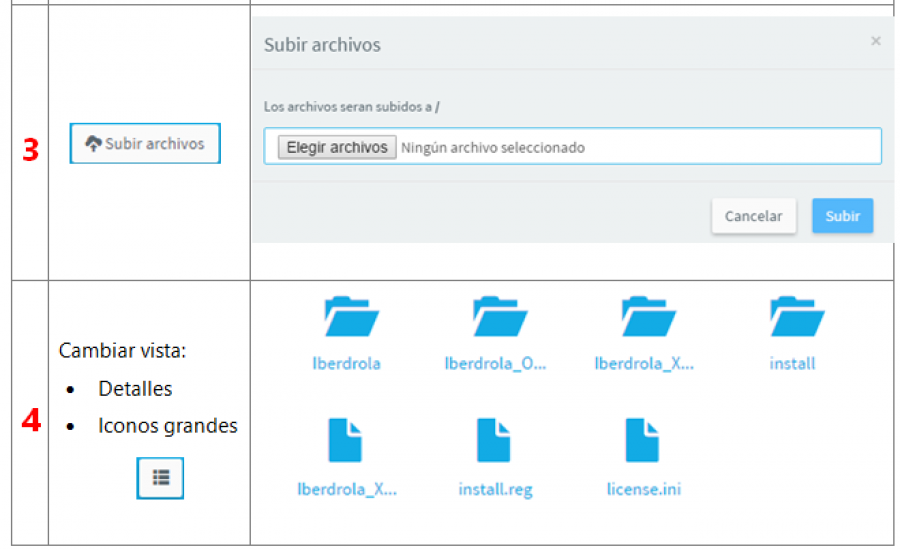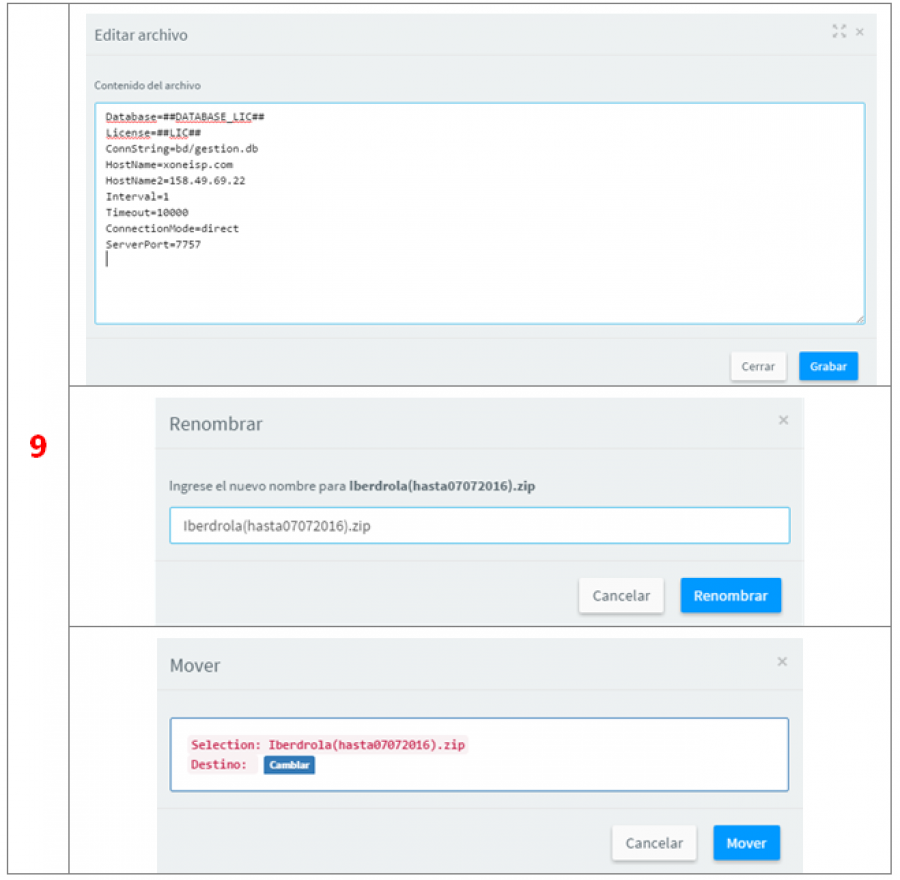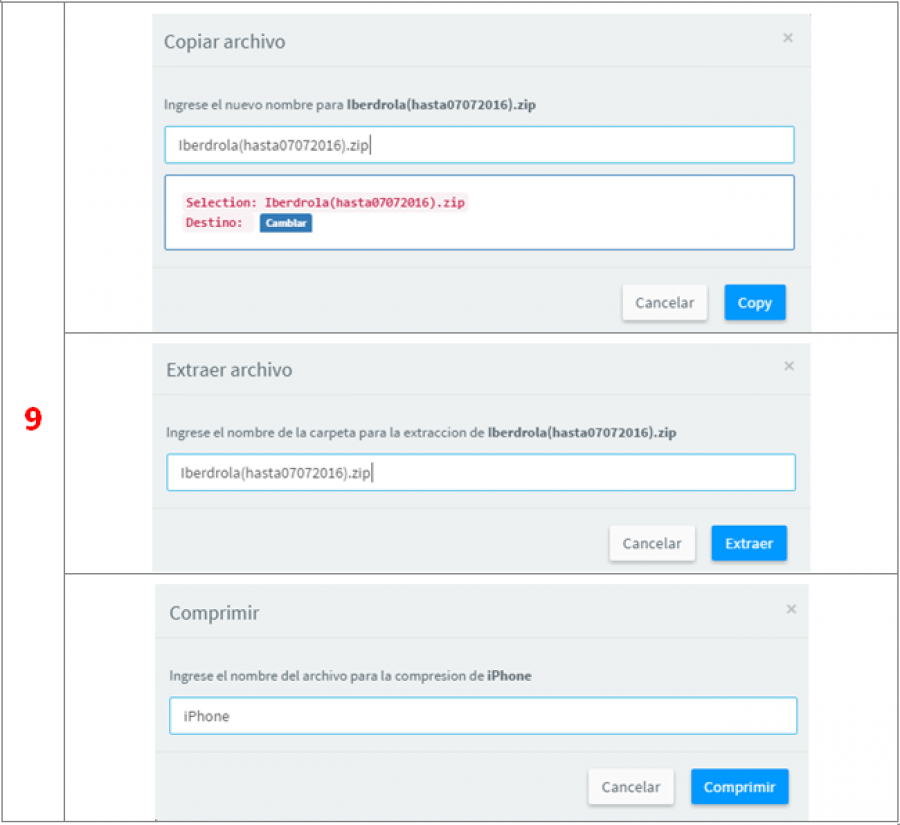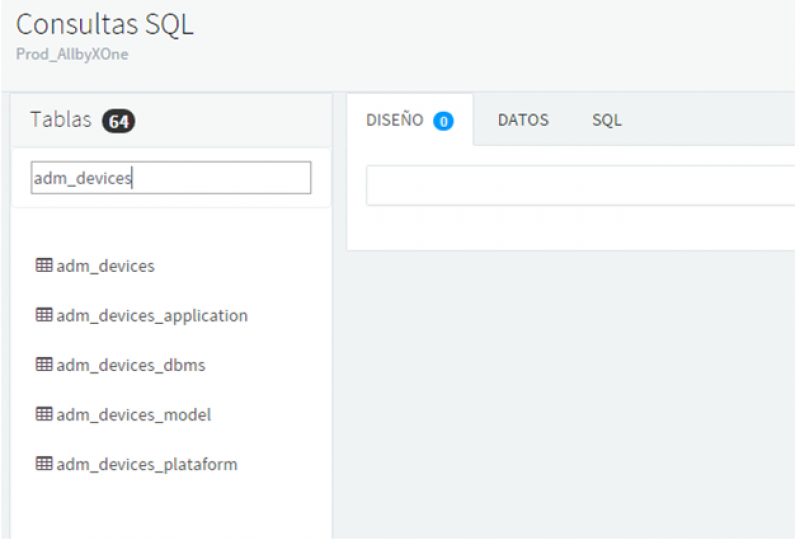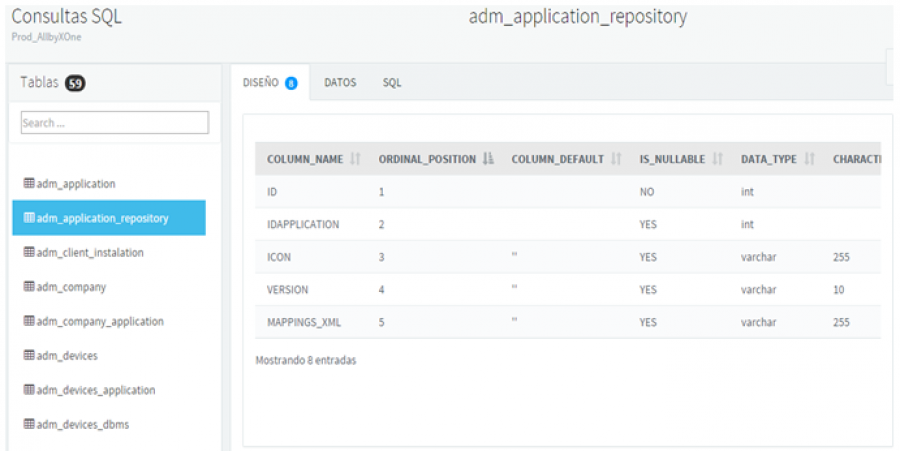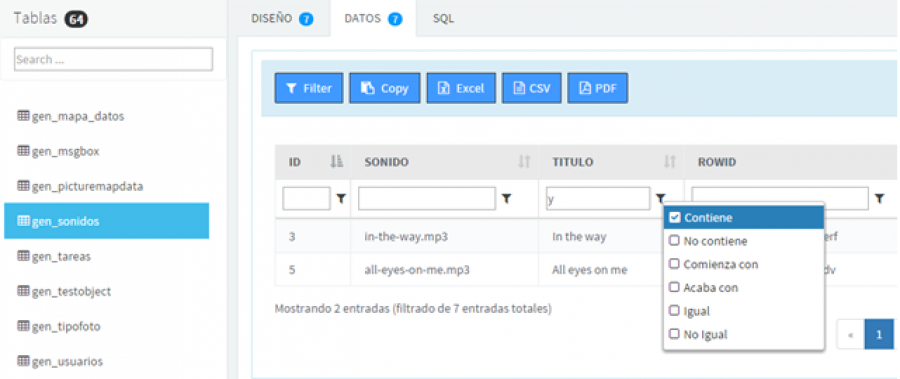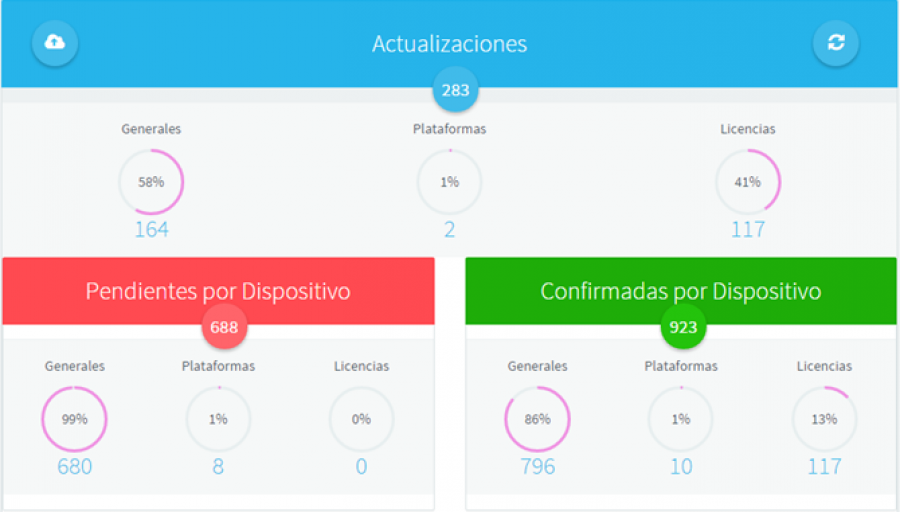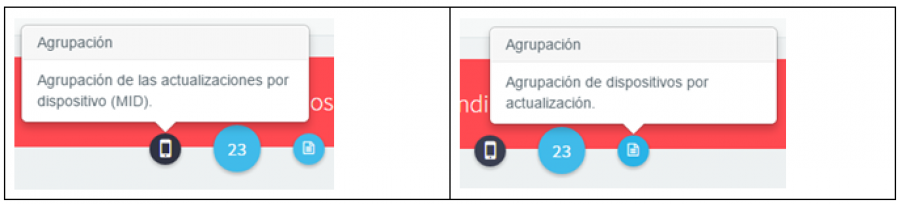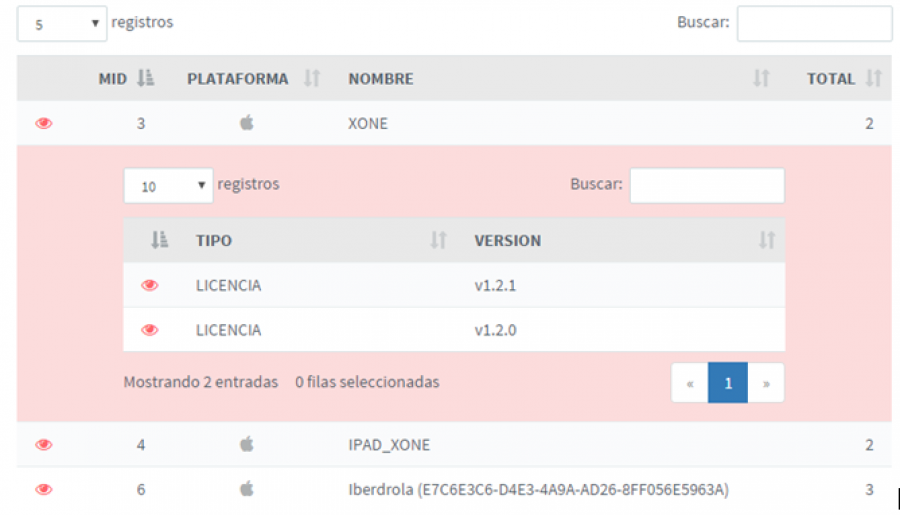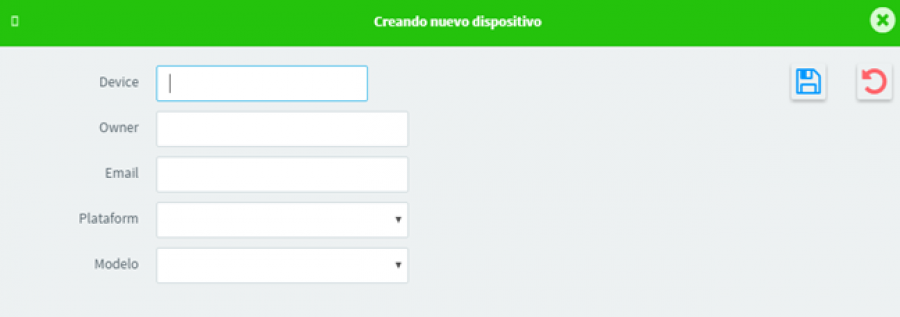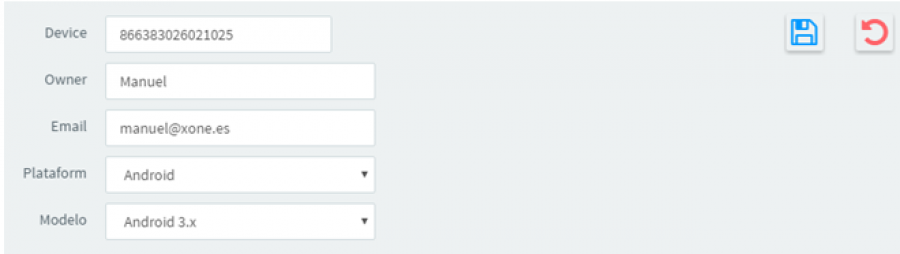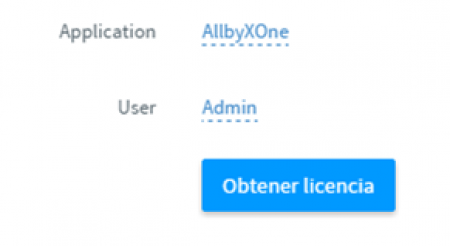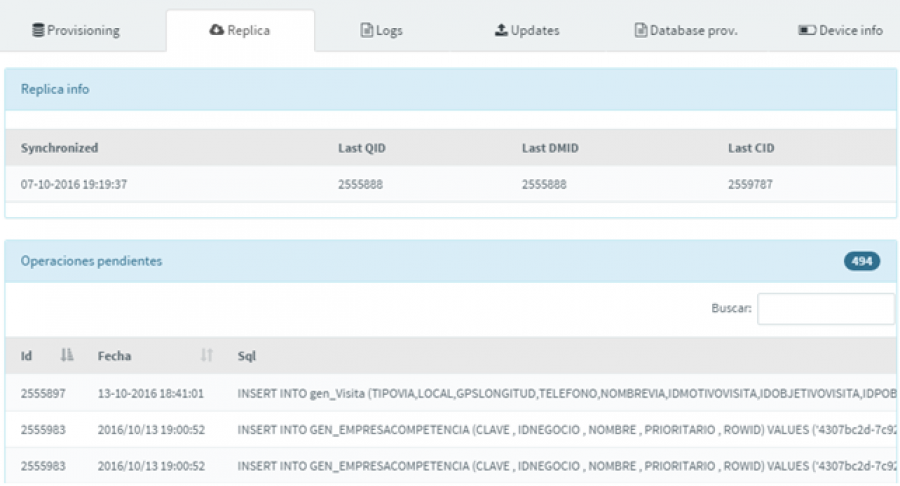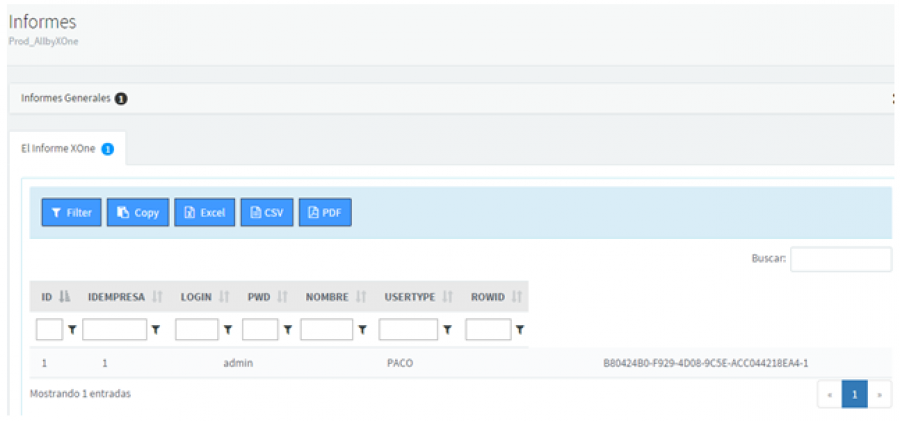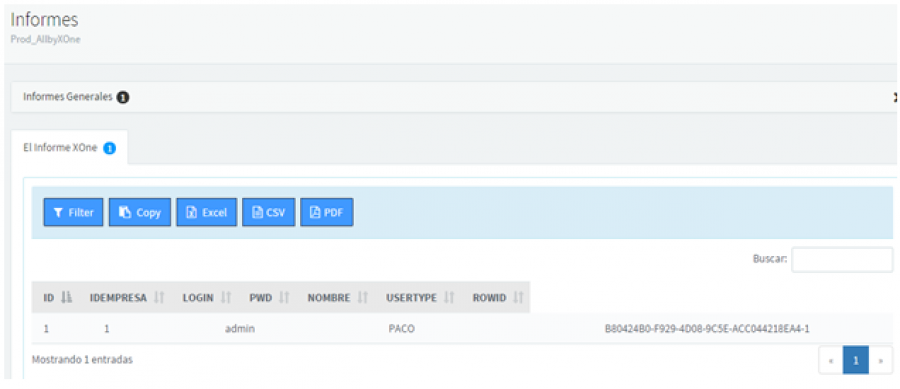XOneManager
INTRODUCCIÓN
El objetivo de este manual es conocer detalladamente el funcionamiento de las diversas funcionalidades que posee la herramienta para la Gestión de Dispositivos XOnemanager.
En anteriores versiones de XOnemanager, éste era una web que se instalaba directamente en el servidor que se deseaba administrar.
En la versión que nos ocupa, se ha separado la funcionalidad en dos partes, una parte servidora y otra cliente.
Para la parte servidora, se debe instalar un componente que nos expone unas WEB APIs y por otro lado, la parte cliente, es una web que puede instalarse en otra máquina cualquiera y que será la parte encargada de instanciar a los diferentes servidores que queramos administrar.
CONFIGURACIÓN XONEMANAGER
Cuando entramos al XOnemanager, podremos tener definidas varias conexiones con diferentes servidores XOne que podremos administrar con un único XOnemanagerz.
Estas conexiones a los diferentes servidores pueden ser: fijas o dinámicas en el cliente.
Cuando seleccionemos uno de los servidores para conectarnos, nos pedirá un usuario y una contraseña para autentificarnos en el servidor seleccionado:
XONEMANAGER
Definición
XOneManager es una herramienta encargada de la administración de dispositivos XOne y licencias de réplica, así como de la gestión de actualizaciones. Entre sus muchas funcionalidades destaca el inventariado de dispositivos, incluyendo información del terminal, software instalado o usuario del mismo, así como administrar las implementaciones a gran escala de los dispositivos móviles.
Con XOnemanager se puede administrar un conjunto de diversos dispositivos de diferentes plataformas como Android, Apple iOS, blackberry, Symbian y Windows en una sola consola.
La gestión diaria de dispositivos móviles y la información relacionada es un cometido desafiante en las empresas modernas que disponen de una cantidad importante de recursos móviles.
XOnemanager permite, entre diversas funcionalidades, gestionar eficientemente todos los recursos relacionados con los dispositivos móviles.
Utilidades del Manager
Entre sus utilidades destacan:
| UTILIDADES XONEMANAGER |
|---|
| Instalación de dispositivos desde cero. |
| Actualización de la aplicación. |
| Actualización de librerías. |
| Actualización de la Base de Datos. |
| Actualizaciones individuales, por grupos, por plataforma o generales. |
| Visualizar en todo momento el estado de los distintos dispositivos, tanto a nivel de actualizaciones como de réplica. |
| Visualización por código de colores del estado del terminal. |
| Adicionar nuevos dispositivos. |
| Recuperación ante desastres. |
| Sistema de duplicado de datos para diferentes dispositivos, de tal forma que si alguien pierde un dispositivo, rápidamente se puede dar de alta en el nuevo sistema sin tener pérdida de datos, y en el mismo estado en que estaba el dispositivo anterior. |
| Borrado de datos en caso de robo o pérdida del dispositivo. |
| Control de Errores. |
| Distintos tipos de control por tipo de usuario. |
| Reportes de datos para control de los dispositivos, definidos por el Cliente. |
| Consulta de los dispositivos según Plataforma. |
| Información del estado del dispositivo: memoria utilizada, espacio de almacenamiento libre y ocupado, porcentaje de batería, etc. |
| La Plataforma dispone de un sistema de auto-registro, que sin ayuda del administrador central, se podría dar de alta en el sistema, para ello aparecerá una pantalla en el dispositivo la cual le pedirá unos datos de identificación, que solo serán conocidos por el cliente y el usuario final. |
MANUAL DE LA APLICACIÓN
Pantalla Inicial
Una vez logueados, entramos en el server y la siguiente imagen es la pantalla inicial que nos aparece, la cual desglosaremos a continuación para ver sus funcionalidades con más detalle:
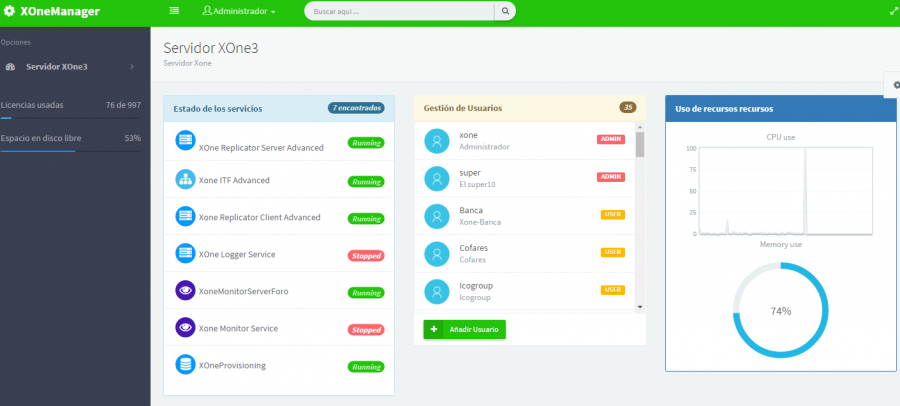
Menú Superior

En la imagen anterior, situada en la parte superior de la pantalla, tenemos varias opciones:
- 1- Nos llevará al inicio, para logearnos de nuevo o entrar en otro servidor.
- 2- Para expandir o contraer el menú izquierdo.
- 3- Nombre del usuario logueado en xonemanager, en este caso Administrador, pinchamos sobre ella se desplegarán los siguientes apartados:
- A- Profile
- B- Lock Screen
- C- Logout
Si pinchamos sobre LOCKSCREEN volveremos a la pantalla inicial de bloqueo de cuando nos caduca la sesión:
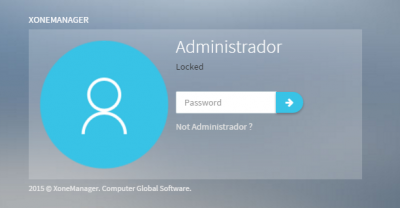
Si pinchamos sobre LOGOUT saldremos del aplicativo y nos aparecerá de nuevo la pantalla de login para entrar al aplicativo.
4. Campo de Búsqueda global en todos los proyectos.
Si hacemos una búsqueda, nos aparecerán justo debajo los resultados de la búsqueda que hemos realizado, desglosados en pestañas según el proyecto al que pertenezcan los dispositivos que nos haya devuelto la búsqueda, por ejemplo:
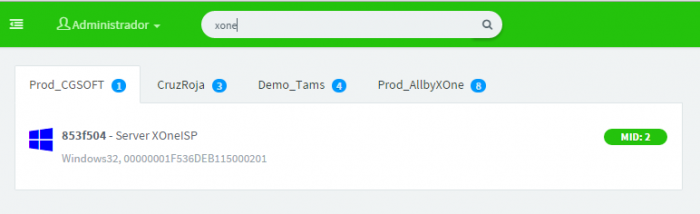
Menú Izquierdo
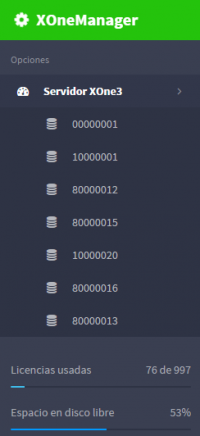
Otro de los apartados de la pantalla inicial es la columna de la izquierda, (imagen anterior) en la cual están los diferentes proyectos a los que tenga acceso el usuario logueado, con sus diferentes opciones.
También nos ofrece información rápida del número global de licencias utilizadas y libres, así como el porcentaje de espacio en disco libre que aún queda en el servidor.
Vista del Servidor
- Estado de los Servicios. (1) Aquí podremos ver rápidamente el estado de cada uno de los servicios de XOne, si están ejecutándose o si están detenidos.
- Gestión de Usuarios.(2) Desde aquí podremos gestionar todos los usuarios que haya dados de alta actualmente en XOnemanager.
- Uso de recursos.(3) Veremos un gráfico en tiempo real del uso de la CPU y la memoria actualmente en uso por el servidor.
Gestión de usuarios
La gestión de usuarios se realizará desde la pantalla principal de la opción Servidor del menú izquierdo, pero únicamente veremos esta opción si el usuario con el que entramos al XOnemanager tiene privilegios de administrador.
En el segundo bloque de dicha pantalla tendremos todos los usuarios dados de alta en XOnemanager y el rol que tiene cada uno de ellos.
Tipos de usuario
| Tipos de Usuario | Funciones |
|---|---|
| Administrador | Tienen acceso total, además de poder gestionar otros usuarios. |
| Restringido | Pueden ser personalizados para que solamente puedan ver la información, que tengan acceso a unos apartados sí y a otros no. Podrían tener acceso únicamente a un único proyecto de todos los que haya en el servidor, podríamos hacer incluso que estos usuarios llegasen a tener casi los mismos privilegios que tiene un usuario administrador en un proyecto, pero jamás podrán gestionar otros usuarios, eso está reservado únicamente para los administradores. |
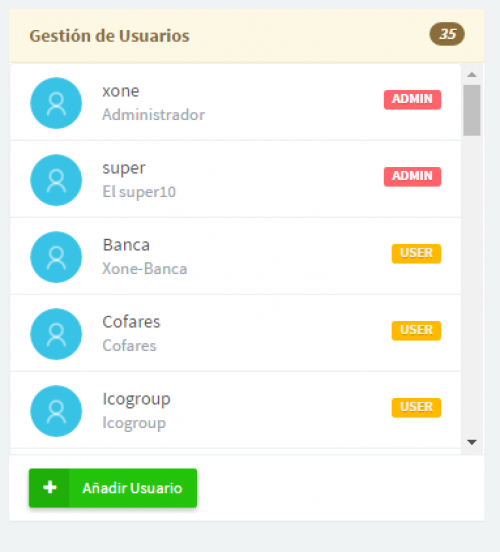
Si seleccionamos uno de los usuarios que haya dados de alta, lo podremos modificar o incluso eliminarlo.
La ventana que se abre editar uno de los usuarios tendrá dos pestañas:
| Pestaña General | |
|---|---|
| Login | Nombre de usuario para entrar en el XOnemanager. |
| Nombre | Nombre que se verá en la barra superior cuando nos logueamos en el sistema. |
| Role | Tipo de Usuario (Administrador o Personalizado). |
| Grabar | Se guardan los cambios. |
| Eliminar | Se elimina el usuario. |
| Pestaña Access | |
|---|---|
| Contraseña | La contraseña que queramos asociar al usuario. |
| Confirm | Para confirmar la contraseña que hemos introducido en el campo anterior, de forma que no haya equivocaciones. |
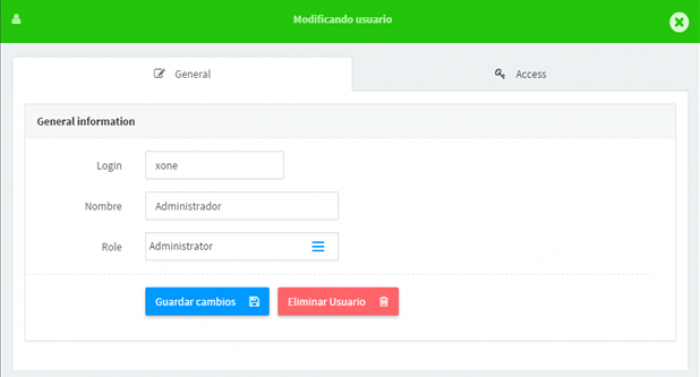
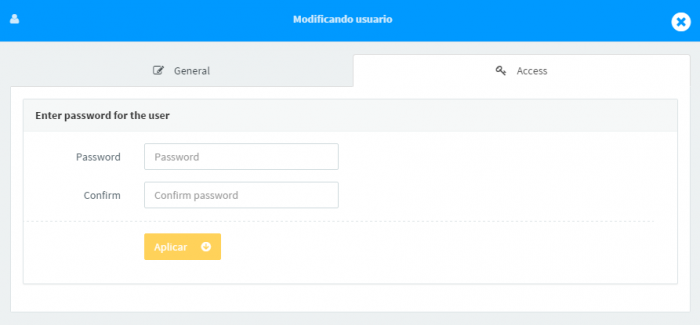
Una vez aplicados los cambios correctamente de los campos password y confirm, aparecerá el siguiente mensaje:
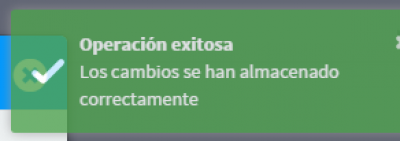
Crear Nuevo Usuario
Si en lugar de modificar un usuario ya creado queremos crear uno nuevo, en lugar de ver dos pestañas en la pantalla de edición, veremos tres, que son:
- GENERAL
- ACCESS
- DATABASE ACCESS
Las pestañas GENERAL y ACCESS las acabamos de ver en el apartado de editar un usuario y en la opción, DATABASE ACCESS, tendremos checks para permitir o denegar las distintas opciones dentro de los diferentes proyectos, así como elegir si el usuario puede modificar o crear, o simplemente puede visualizar los datos.
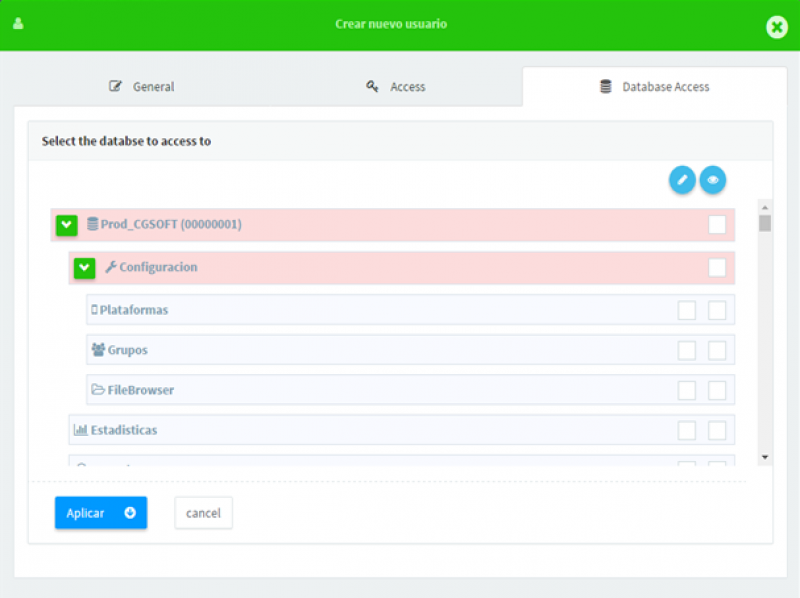
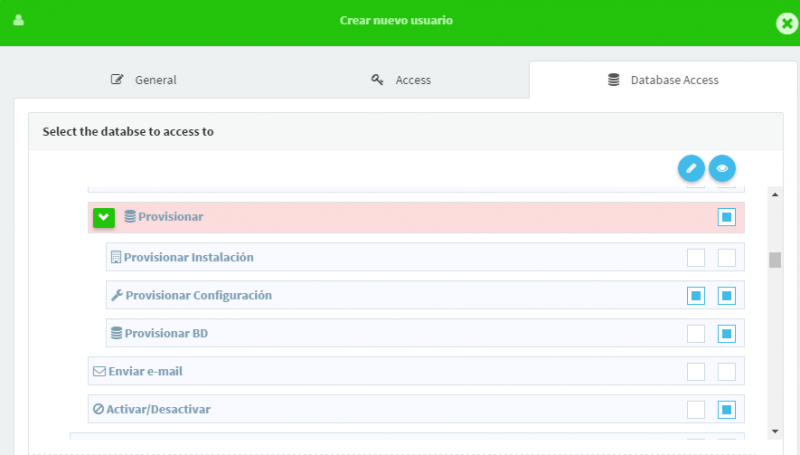
Cuando hayamos señalado las bases de datos a las que nos interesa acceder, le daremos al botón de Aplicar, para que ejecute el acceso a las mismas, o al botón de Cancelar.
En la parte superior de la pantalla se encuentran estos dos botones: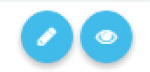 El primer botón es para modificar y crear, y el segundo botón es de solo lectura.
El primer botón es para modificar y crear, y el segundo botón es de solo lectura.
Una vez que hayamos aplicado los cambios, aparecerá el siguiente mensaje en la pantalla informándonos de que la operación fue realizada con éxito:
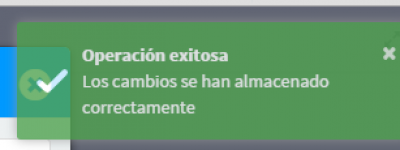
Opciones de un Proyecto
Cuando seleccionamos un proyecto, en el menú izquierdo aparecerán las diversas funcionalidades a las que tenemos acceso, que pueden variar dependiendo de los permisos que tenga el usuario con el que hayamos entrado en el XOnemanager, las opciones disponibles son:
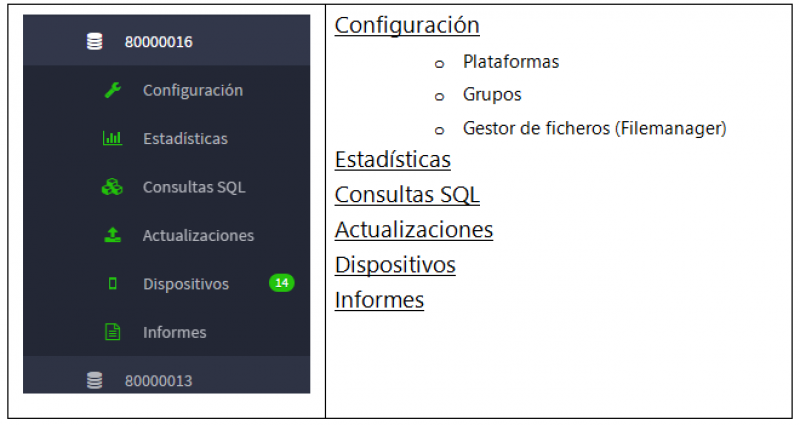
En la ventana principal, nos encontramos con la siguiente pantalla, en la cual, en la parte superior tendremos accesos directos a las opciones que tenemos en el menú izquierdo, tales como: Dispositivos, Actualizaciones, Informes y Consultas SQL.
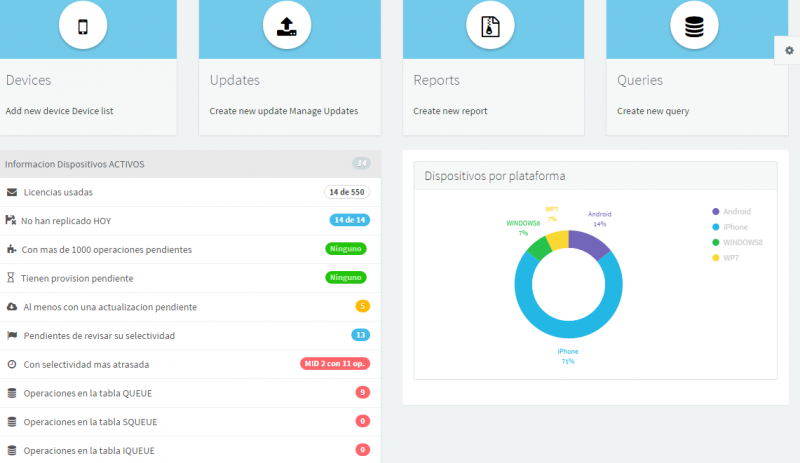
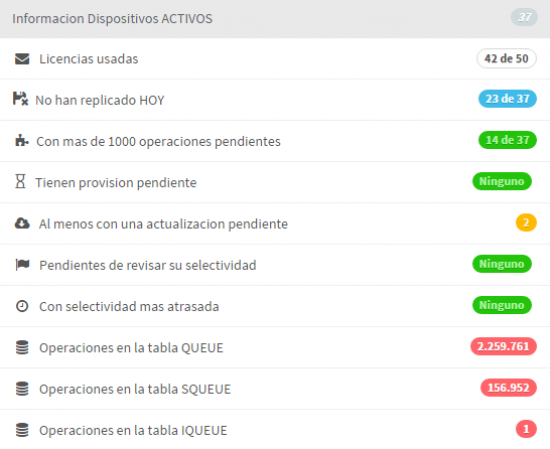
Uno de los apartados de esta pantalla es la de información de dispositivos ACTIVOS, este apartado nos ofrece información como el número de licencias, utilizadas y total disponible, si han replicado hoy, si tienen operaciones o aprovisionamiento pendientes, etc… Esta información nos da una visión rápida del estado del proyecto.
Por otro lado, en el apartado Dispositivos por Plataforma, tenemos un gráfico de la plataforma a la que pertenece cada dispositivo, y si nos colocamos encima de cada una de ellas, nos informará del número de dispositivos que están dados de alta en dicha plataforma:
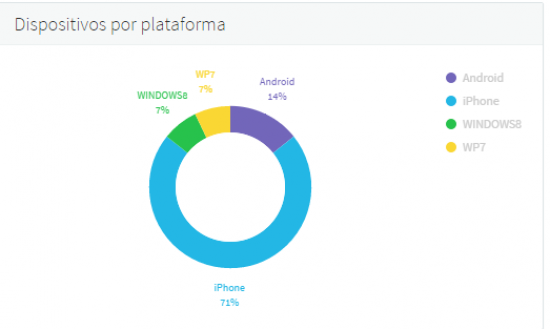
Configuración
Dentro de esta opción tenemos 3 sub-opciones:
- Plataformas
- Grupos
- Filebrowser (Explorador de ficheros)
1.-Plataformas
En esta sub-opción podremos configurar con qué plataformas vamos a trabajar en un proyecto concreto y ocultar aquellas con las que no vayamos a trabajar.
Modelos de Plataformas
Dentro de una plataforma también tenemos los Modelos de dicha plataforma, que si en principio son información a título informativo, para categorizar o agrupar dispositivos, también puede ser utilizado para diferenciar dos instalaciones dentro de una misma plataforma.
Por ejemplo, si dentro de Android quisiéramos tener por separado la instalación para teléfonos de la instalación de tablets, podríamos crear un modelo “Tablet” y asociar a este modelo los dispositivos que van a pertenecer a esta categoría.
Lo que habrá que hacer para que reciban una instalación diferente será crear una carpeta llamada “Tablet” al mismo nivel que la carpeta install que hay para los teléfonos. Dentro de esta carpeta “Tablet” tendríamos otra carpeta install que tendrá los ficheros que queremos sustituir o “personalizar” sobre la instalación general.
En la siguiente imagen podemos apreciar un ejemplo en el que se tiene un archivo default.css para los dispositivos pertenecientes al modelo “AndroidSIII”, en este caso, la instalación será la misma que los demás dispositivos, pero el archivo default.css que haya en la instalación original será sustituido por este personalizado para este modelo.
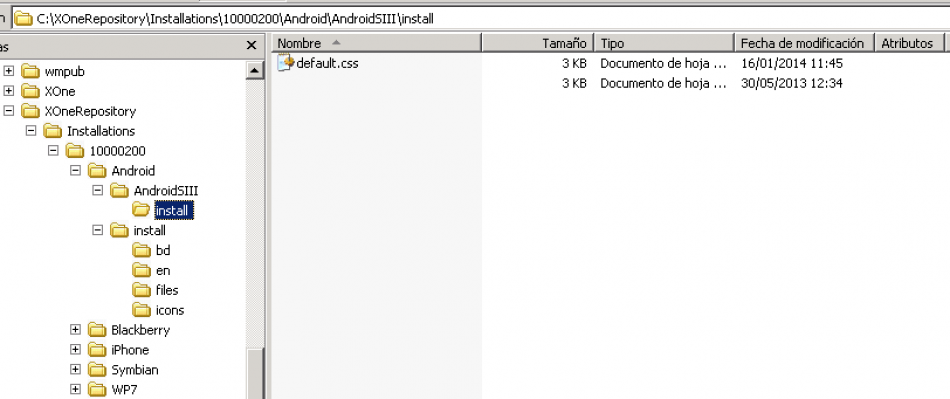
En la mayoría de los casos, el modelo no es para que personalicemos ninguna instalación, sino para categorizar dispositivos, de hecho, podríamos, por ejemplo, cambiar los nombre de los diferentes modelos que hay por defecto y poner “Norte”, “Suroeste”, “Levante”, etc, de forma que asociemos los diferentes dispositivos a una zona y podamos agruparlos más fácilmente.
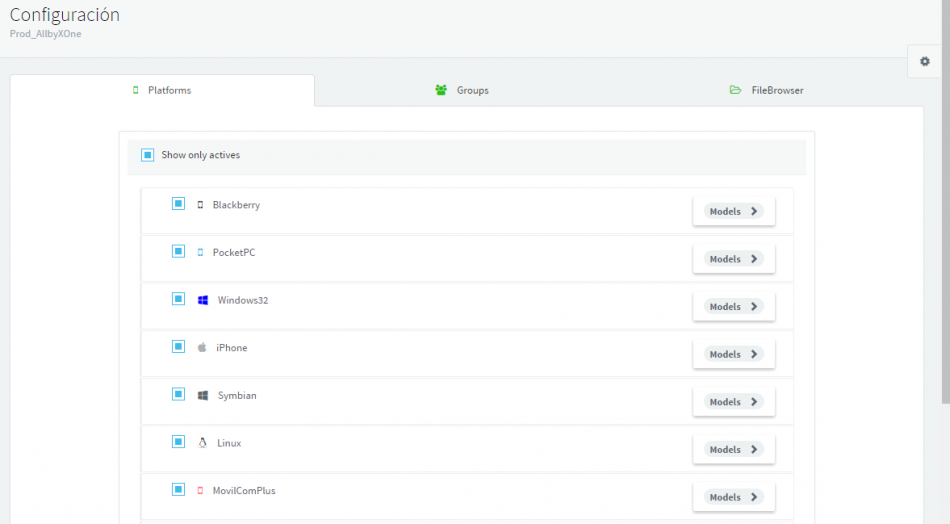
En cada plataforma hay un botón que si se selecciona, contiene diversos modelos y distintas versiones de los dispositivos de cada una de las plataformas.
Por ejemplo,en el caso de la Plataforma Blackberry, tendremos la siguiente pantalla, con diferentes modelos de Blackberry, en la cual podremos editar los datos, añadir nuevo modelo…
Si pulsamos sobre el botón EDITAR, nos saldrá un campo para editar el texto del modelo:
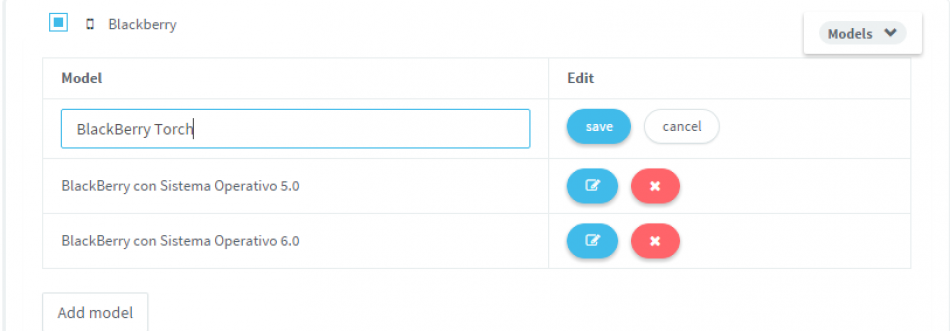
2.-Grupos
Esta sub-opción nos sirve para agrupar dispositivos para que uno o varios usuarios sean los encargados de administrarlos o simplemente monitorizarlos, dependiendo de los permisos que asociemos a dichos usuarios.
En proyectos que tienen una gran cantidad de dispositivos, esta opción podría ser útil de forma que en lugar de haber un único administrador para todo el proyecto se puedan crear diferentes grupos “Norte”, “Suroeste”, “Levante”, etc, y que diferentes usuarios se hagan cargo únicamente de su zona.
En la siguiente pantalla tendremos un listado con los grupos que ya haya definidos, y que pulsando con el botón derecho encima de alguno de ellos tendremos las opciones de NUEVO, EDITAR y ELIMINAR, además de añadir un nuevo grupo pulsando el botón “ADD NEW GROUP”:
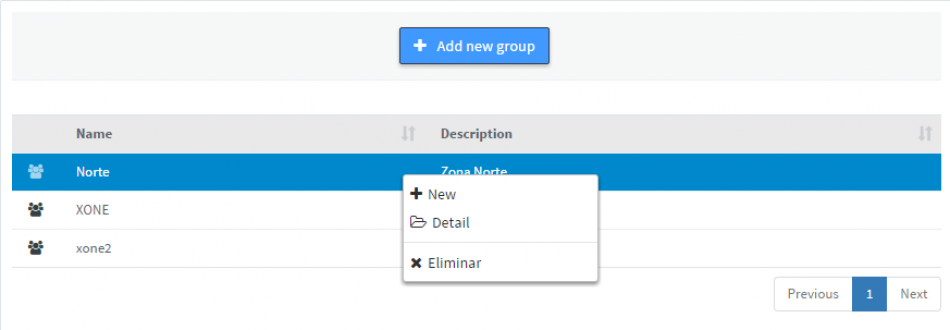
Cuando queramos agregar un nuevo grupo, nos encontraremos con la siguiente pantalla:
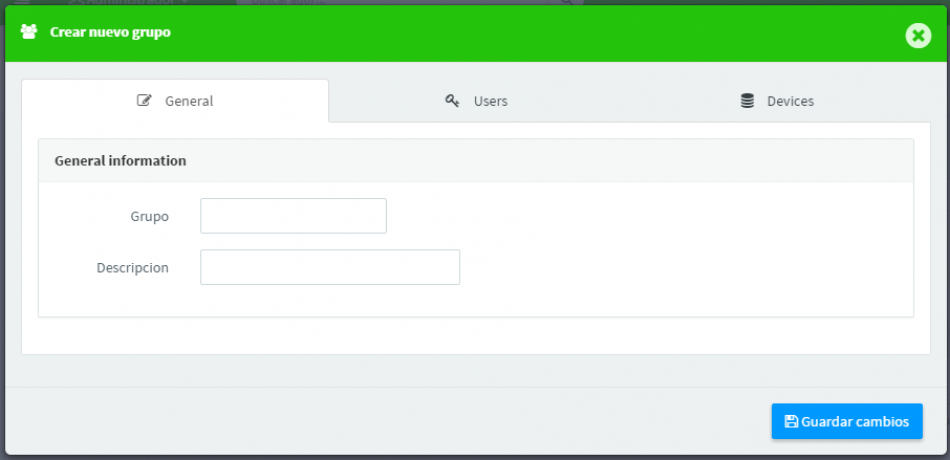
Pestaña GENERAL:
- Nombre que queremos poner al grupo.
- Breve descripción.
Una vez introducidos los datos, debemos darle al botón GUARDAR CAMBIOS para que estos tengan efecto:
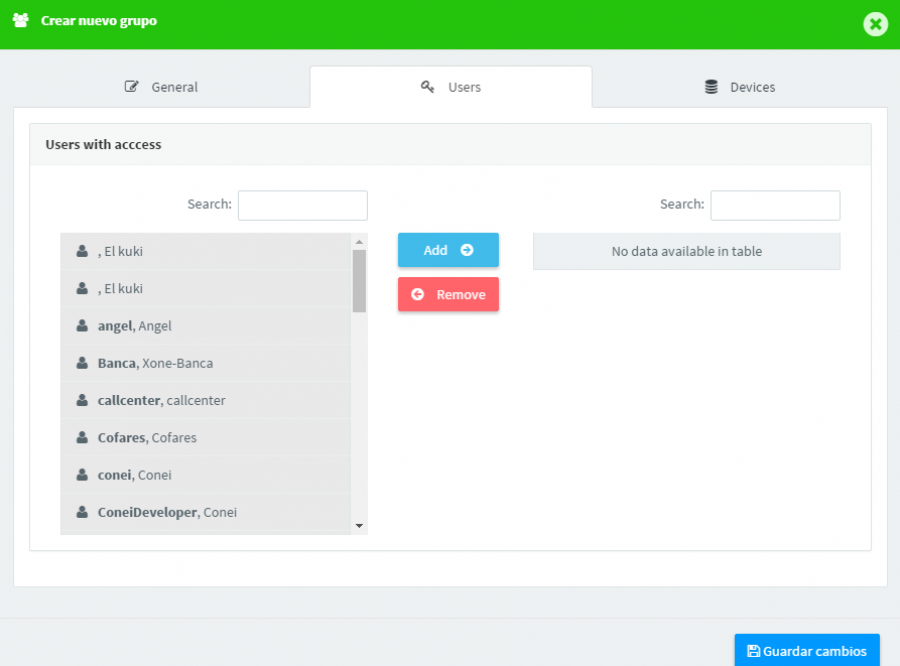
Pestaña USERS:
En esta pantalla, en la parte izquierda, nos encontramos un listado de los usuarios que tenemos en estos momentos dados de alta en xonemanager, de donde tendremos que seleccionar uno o varios usuarios que queramos asociar al grupo que estamos creando.
Para asociarlos al grupo, seleccionaremos un usuario y pulsaremos en el botón “Add” para pasarlo al listado de usuarios de la parte derecha, que serán los usuarios que finalmente estén asociados al grupo. Si queremos eliminar un usuario previamente asociado, tenemos que seleccionarlo del menú derecho y pulsar el botón “Remove”.
Cuando terminemos de asociar usuarios al grupo, guardaremos los cambios realizados.
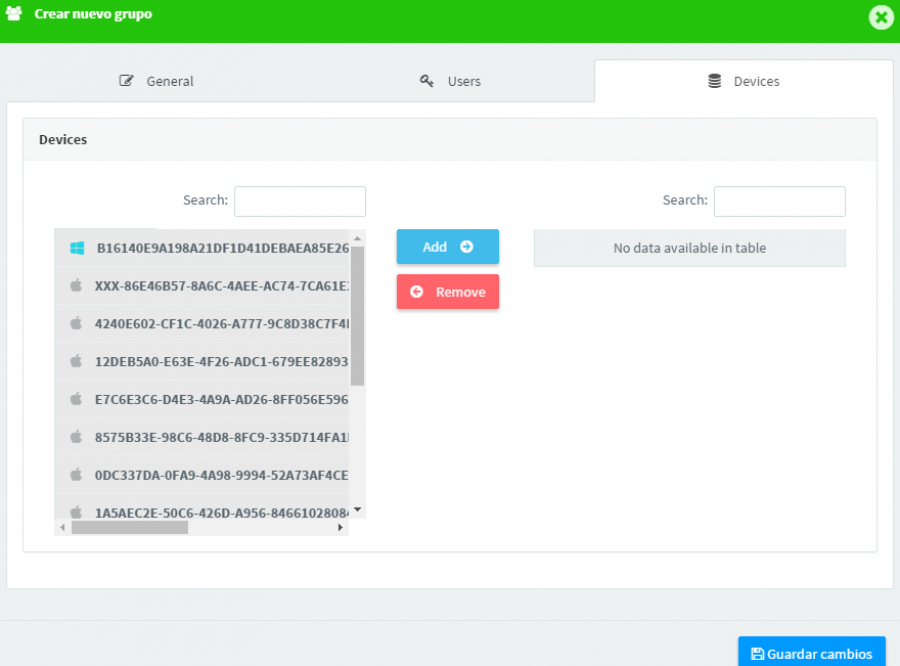
Pestaña DEVICES:
En esta pantalla, nos encontraremos en la parte izquierda con un listado de dispositivos que tenemos dados de alta en el proyecto actual, el cual podremos filtrar con el campo de búsqueda que tenemos justo sobre el listado.
Para asociar dispositivos al grupo que estamos creando, tenemos que seleccionar los dispositivos del menú izquierdo y tenemos que pulsar en “Add” para añadirlos al listado de la derecha donde tendremos los dispositivos que ya están asociados al grupo.
Para eliminar la asociación de un dispositivo al grupo, lo seleccionaremos del listado de la derecha y pulsaremos en “Remove”. Una vez tengamos los dispositivos que queramos asociar al grupo, pulsaremos en “Guardar cambios”.
Filebrowser
En este apartado nos encontramos con un gestor de archivos, únicamente para la carpeta de instalación de las diferentes plataformas que tengamos en nuestro proyecto.
Entre las opciones que nos vamos a encontrar tenemos:
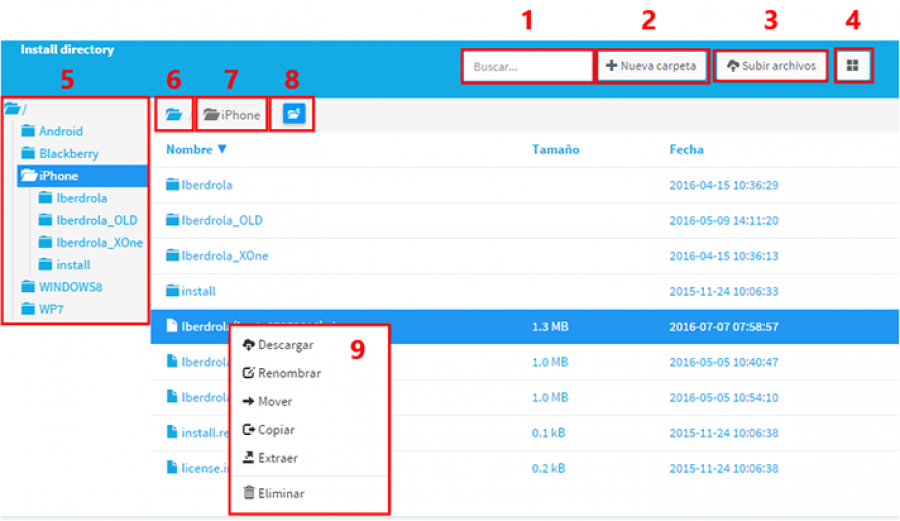
- Buscador sobre cualquier campo del listado de archivos/carpetas.
- Nueva carpeta. Saldrá una ventana para preguntarnos el nombre de la nueva carpeta, se crea dentro de la carpeta donde nos encontramos.
- Subir archivos. Nos aparecerá una ventana para que podamos seleccionar y agregar ficheros desde nuestro equipo.
- Cambio de la vista de las carpetas y ficheros, de la vista detallada que hay en la imagen a la vista de iconos más grandes.
- Árbol con la estructura de carpetas que haya en la ruta de instalación de nuestro proyecto.
- Acceso directo a la carpeta raíz de la instalación.
- Ruta donde nos encontramos partiendo de la carpeta raíz. Si hay más de un nivel, se convierten en accesos directos para irnos a uno de los niveles en concreto.
- Acceso directo a la carpeta padre de la carpeta actual.
- Opciones que tenemos cuando pulsamos con el botón derecho sobre uno de los ficheros o carpeta del listado. Además, cuando sea un archivo de texto plano (XML, TXT, INI…) podremos editarlo o visualizarlo directamente sin tener que descargarlo y volver a subirlo al servidor.
Estadísticas
Al seleccionar esta opción del menú izquierdo, nos aparecerá la siguiente pantalla, en la cual podremos ver de forma rápida el estado del proyecto, simplemente viendo algunos porcentajes de consultas predefinidas de datos de conexión, dispositivos sincronizados, actualizaciones… etc.
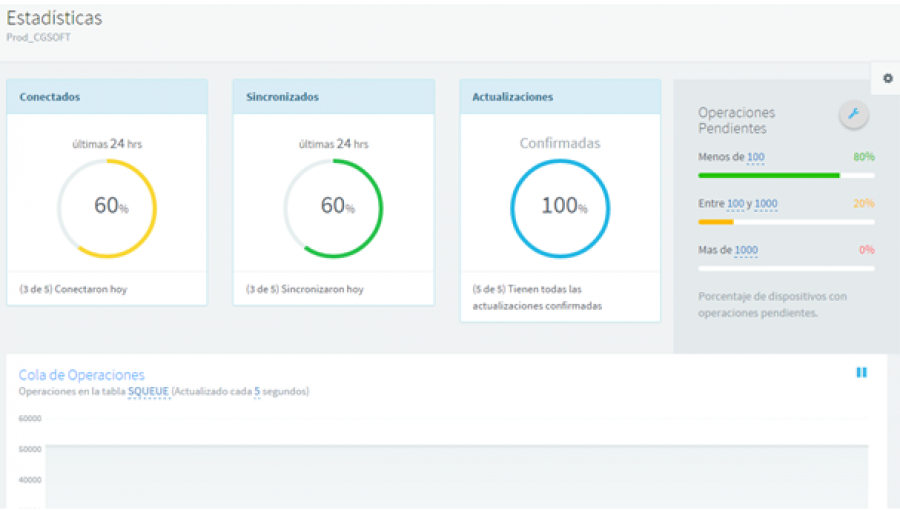
Si desglosamos la pantalla, tenemos las siguientes imágenes con los datos:
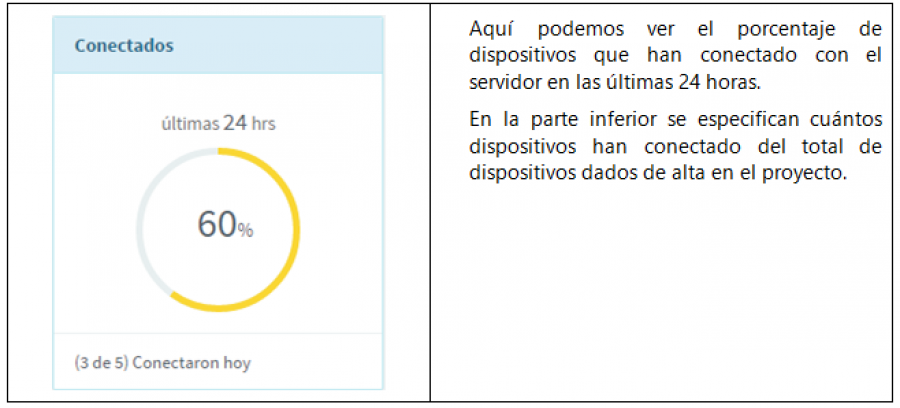
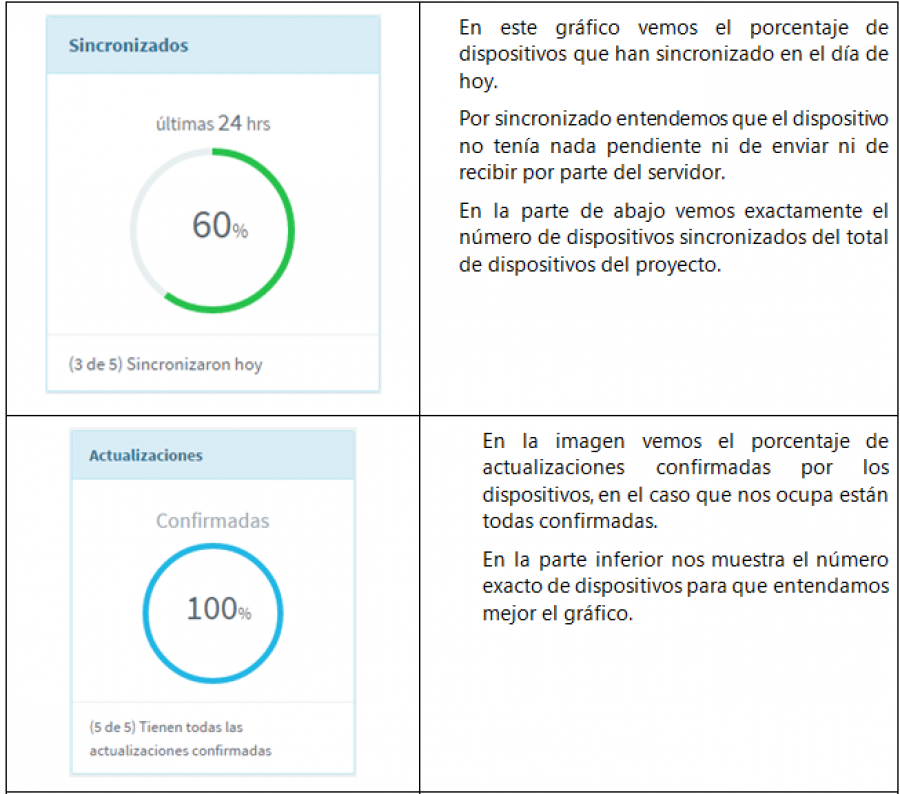
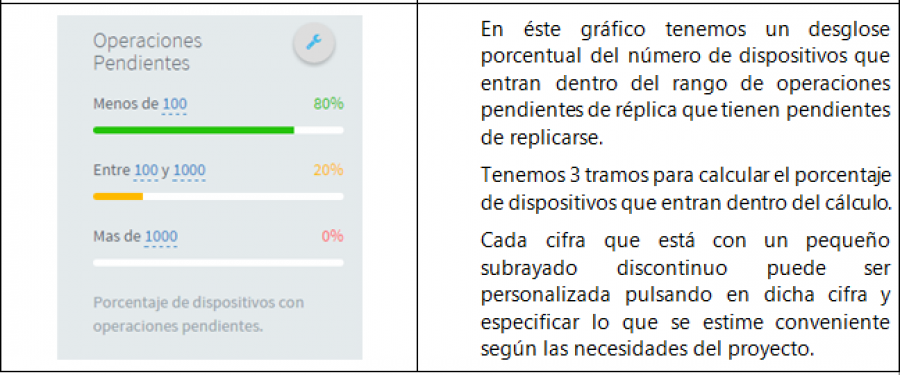
Finalmente, en la parte inferior de la pantalla nos encontramos con el gráfico “Cola de Operaciones”, en este gráfico se mostrará el número total de operaciones de las tablas Master_Replica_Squeue o Master_Replica_Queue, actualizado cada X segundos:
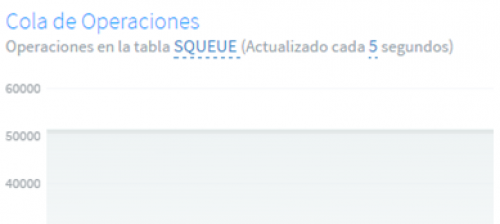
Al igual que ocurría con el gráfico anterior, aquellas zonas con un subrayado discontinuo pueden pulsarse para seleccionar un valor diferente, pudiendo personalizar en este caso, tanto la tabla de donde salen los datos del gráfico, como el tiempo en segundos para la actualización de datos:
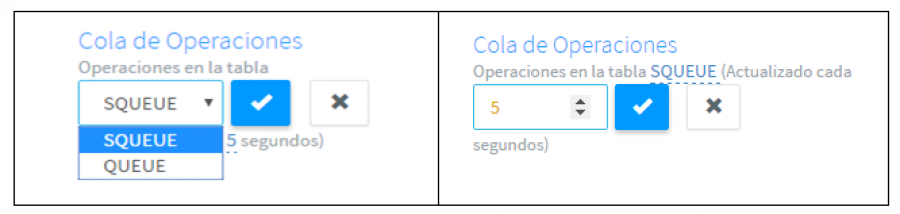
Consultas SQL
Esta funcionalidad es un pequeño gestor de base de datos donde podremos ver el diseño de las tablas, los datos que contienen, o crear una consulta personalizada.
En la parte izquierda, tenemos un listado de las tablas de nuestra aplicación, donde tendremos un campo de búsqueda para poder filtrarlas y localizar rápidamente cualquier tabla.
En Este apartado, tenemos 3 sub-apartados en forma de pestañas:
| DISEÑO | Podremos ver el diseño de cualquier tabla que seleccionemos en el menú izquierdo. |
| DATOS | Podremos ordenar y filtrar los datos de la tabla seleccionada. |
| SQL | Si lo que necesitamos es combinar los datos de varias tablas, en este apartado podemos crear la consulta personalizada que queramos. |
Diseño
Cuando seleccionamos una tabla en el menú de la izquierda, en esta pestaña obtenemos los datos de diseño de la tabla: las columnas, tipo de datos, tamaño…etc.
Datos
Al igual que en el apartado anterior, tendremos que seleccionar previamente la tabla de la cual queremos mostrar los datos en el menú izquierdo.
En esta pantalla tenemos varias opciones:
| Filtro | Con esta opción nos aparecerán unos campos de búsqueda en cada columna de resultados de la tabla y podremos filtrar por varias condiciones y en varias columnas simultáneamente. |
| Copiar | Esta opción copia los resultados que tengamos en el listado al porta papeles para su pegado en cualquier otra aplicación. |
| Excel | Los datos son exportados a un fichero Excel. |
| CSV | Los datos son exportados en formato CSV. |
| Los datos se exportan en formato PDF. | |
| Paginación | Si el número de datos devuelto es muy numeroso, el listado se pagina automáticamente. |
| Los resultados | Pueden ordenarse por cualquiera de las columnas, ascendente o descendente, si bien esta funcionalidad también estará disponible para los demás listados de datos que nos encontremos en el xonemanager. |
Sql
Si los datos que queremos consultar son de más de una tabla o queremos hacer una consulta personalizada, en este apartado podemos hacerlo:
Una vez escrita la consulta, pulsamos el botón “Ejecutar” para obtener los resultados.
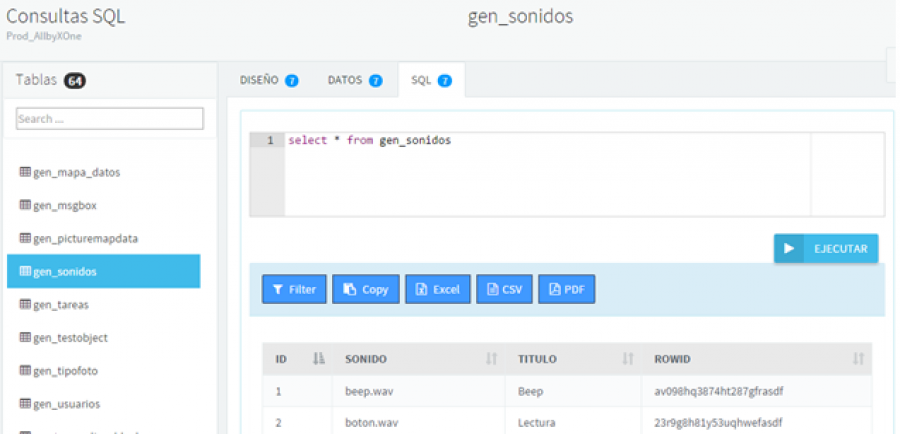
Actualizaciones
Esta opción nos ofrece los datos y porcentajes de las diferentes actualizaciones generales, de las plataformas, de las licencias, de las actualizaciones pendientes por dispositivo, de las actualizaciones confirmadas por dispositivo…
En este apartado de actualizaciones se tratarán aquellas que no sean de provisión de base de datos: Cambios en el programa (XML), en las hojas de estilo, en los iconos de la aplicación, cambios en la estructura de la base de datos…
Tenemos disponibles 3 tipos de actualizaciones:
| Licencia | Una actualización va dirigida únicamente a un dispositivo. |
| Plataforma | Una actualización va dirigida a todos los dispositivos que pertenezcan a dicha plataforma. (Android, iOS…) |
| Generales | Una actualización va dirigida a todos los dispositivos que forman parte del proyecto. |
En la primera parte de “Actualizaciones”, con el fondo azul en la imagen, se encuentran desglosadas en porcentaje sobre el total de actualizaciones, el número de actualizaciones que hay de cada tipo: Licencia, Plataforma y Generales.
En la parte inferior, las actualizaciones se encuentran desglosadas según si se encuentran pendientes de descargar (rojo) o ya están confirmadas por parte del dispositivo (verde).

En la parte inferior, donde tenemos desglosadas las actualizaciones Pendientes (en rojo) y Confirmadas (en verde), si pulsamos en el número de actualizaciones, entraremos al apartado correspondiente.
Vamos a desarrollar únicamente el apartado de “PENDIENTES POR DISPOSITIVO” porque el apartado de Confirmadas es exactamente igual.
Cuando entramos en este apartado, nos aparece un listado de las actualizaciones que están pendientes de descargarse.
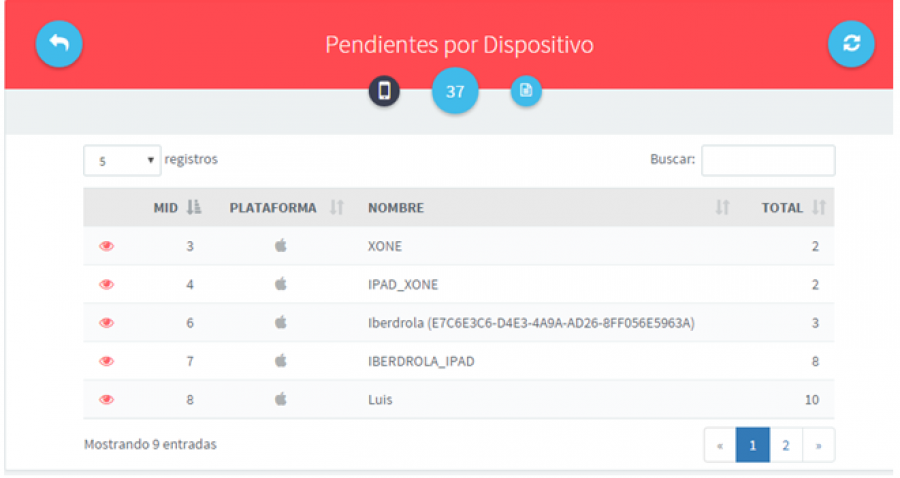

En este listado podemos personalizar el número de registros que queremos mostrar por página, así como un campo de búsqueda para filtrar por cualquiera de los campos que hay en el listado. Al igual que en todos los demás listados, podremos ordenar de forma ascendente o descendente por cualquiera de sus columnas.
En la parte superior, junto al número de actualizaciones pendientes tenemos dos iconos para decidir como queremos agrupar el listado de las actualizaciones:
| Agrupación por Dispositivo | El listado aparecerá agrupado por MID, el número identificador del dispositivo dentro de la plataforma XOne, delante tendrá un icono con un ojo y pulsando sobre el mismo, se desplegará un segundo listado con las actualizaciones que tiene pendiente el dispositivo sobre el que hayamos pulsado. |
| Agrupación por actualización | En este caso, el listado es de actualizaciones, también con un icono de un ojo para cuando pulsemos sobre él, nos aparezca otro listado desglosando los dispositivos que tienen pendiente de descargar la actualización seleccionada. |
Nueva Actualización
En esta ventana tenemos las siguientes opciones:
- Seleccionar el tipo de actualización que vamos a poner: Licencia, Plataforma o General.
- Seleccionar que fichero queremos copiar al dispositivo o dispositivos finales.
- Enviar una o varias SQL al dispositivo para que las ejecute, o bien un fichero .sql con las instrucciones SQL que tiene que ejecutar.
- Nombre del fichero que queremos borrar.
- Nombre del fichero que queremos ejecutar. (Previamente debe estar en el dispositivo o haberlo copiado con la primera opción).
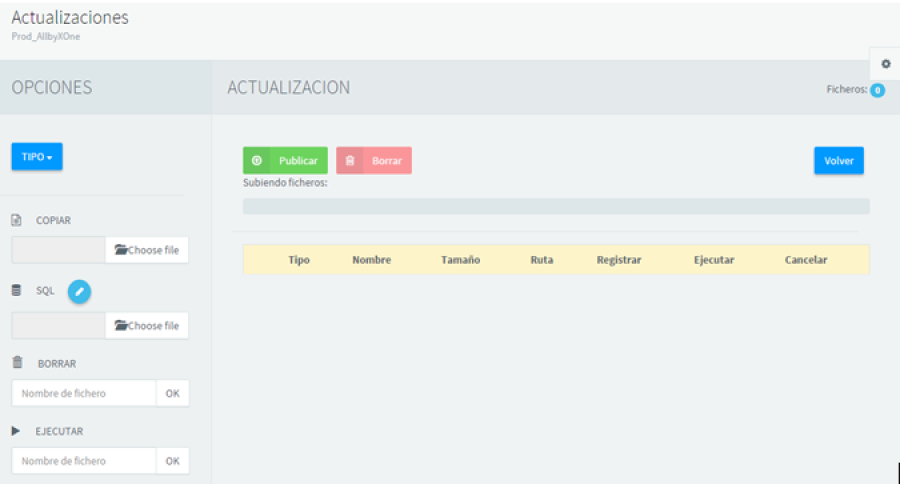
Si pinchamos en la opción TIPO: aparece un desplegable con el tipo de actualización, si es general, si es por plataforma o si es por licencia… elegimos la que queramos aplicar:
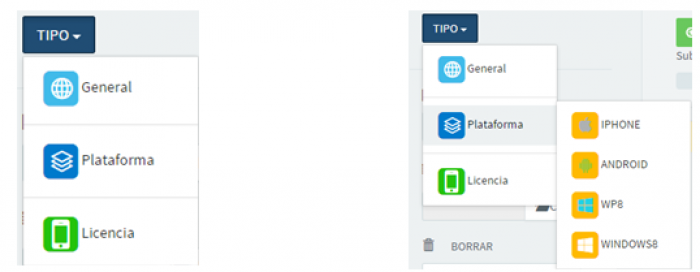
En el caso de una actualización General, no nos preguntará nada más, si el tipo es Plataforma, seleccionaremos la plataforma a la que va dirigida la actualización y si es de Licencia, nos aparecerá un listado de dispositivos para que seleccionemos los destinatarios de la actualización que estamos creando.
Si hemos seleccionado General o Plataforma, nos saldrá junto al desplegable de “Tipo” la actualización y su numeración correspondiente cuando se publique la actualización.
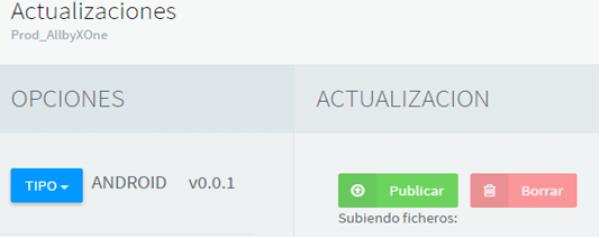
Si seleccionamos la opción LICENCIA, nos aparecerá un listado con los datos de los dispositivos, tales como el MID, el propietario, la plataforma a la que pertenecen, el modelo… etc.
Se pueden seleccionar varios dispositivos.
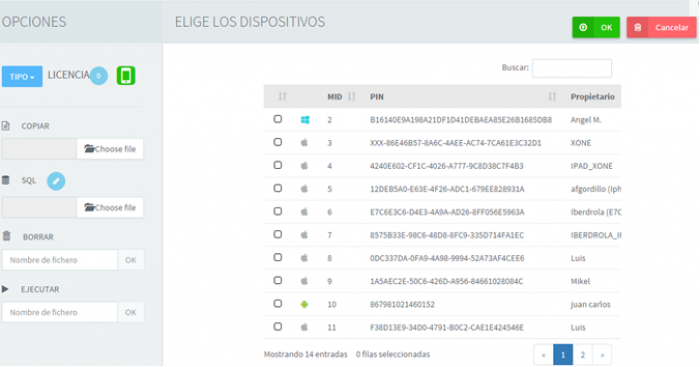
Cuando terminemos de seleccionar los dispositivos a los que vamos a provisionar la actualización, pulsaremos en el botón OK de la parte superior o Cancelar si queremos desechar la selección de dispositivos que hayamos hecho.
Opciones de actualización
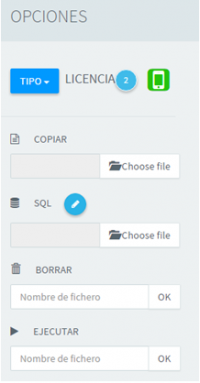
- En la opción de COPIAR, podremos seleccionar un fichero de nuestro equipo y posteriormente cuando lo hayamos seleccionado, nos aparecerá en la parte derecha para que indiquemos dónde lo queremos copiar al dispositivo y si queremos ejecutarlo una vez copiado. Los ficheros que copiemos al dispositivo, tenemos un botón “Actualizar en instalación Original” para que se añada dicho fichero en la carpeta install del proyecto.
- En la opción SQL, pulsando en el icono del lápiz, podemos escribir la SQL que queremos ejecutar en el dispositivo (Insert, Update, Alter table…), si tenemos más de una sentencia las separaremos con ; como un script. Si en lugar de poner las consultas directamente, tenemos un fichero .sql que las contiene, podemos seleccionar dicho fichero con el botón correspondiente.
- En la opción BORRAR, indicaremos el nombre del fichero a eliminar del dispositivo, una vez que lo tengamos en la parte derecha de las opciones, podremos seleccionar en qué carpeta se encuentra el fichero.
- Por último, la opción EJECUTAR, es para indicar que ejecute un archivo que previamente se debe de encontrar en el dispositivo.
En la parte derecha de esta pantalla es donde iremos personalizando las opciones que hemos ido seleccionando previamente, para finalmente pulsar en el botón “Publicar” o “Cancelar” para desechar la actualización.
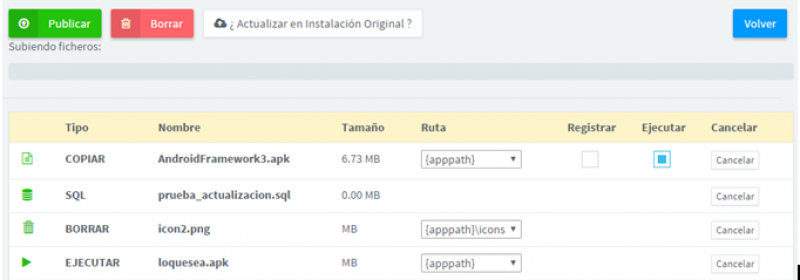
Dispositivos
En este apartado podremos ver los datos de los dispositivos dados de alta en el proyecto, tales como el PIN, el MID, el propietario, el usuario asociado, grupos, modelo, sincronización… etc.
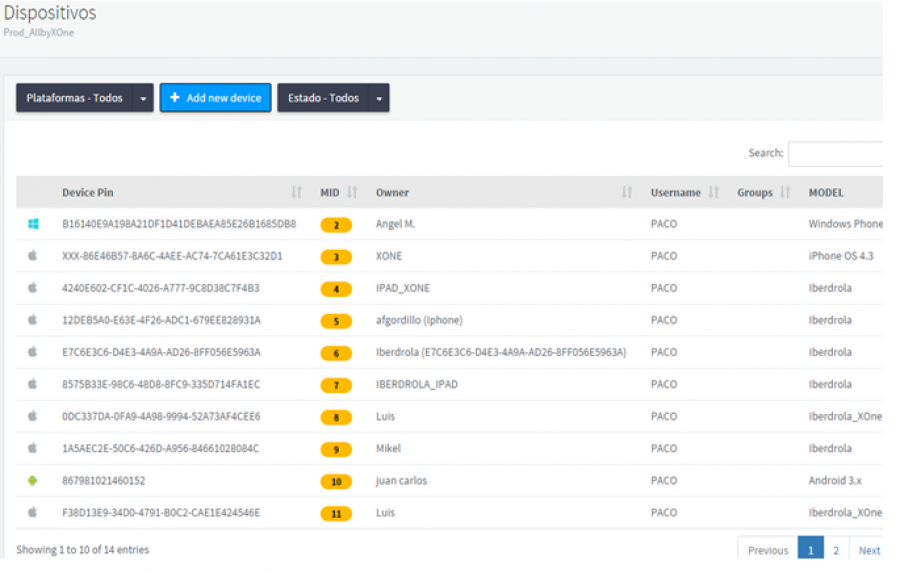
En la parte superior, tenemos unos botones para poder filtrar el listado por plataforma o por el estado de réplica en que se encuentre el dispositivo.
Además, tenemos un botón para “Añadir nuevo dispositivo” y una caja de búsqueda para poder filtrar en cualquiera de las columnas del listado.

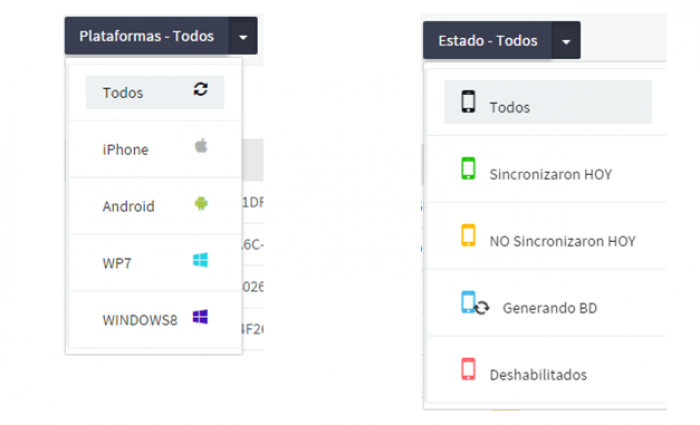
Con el botón derecho sobre cualquiera de los dispositivos, aparecerá un desplegable con las opciones:
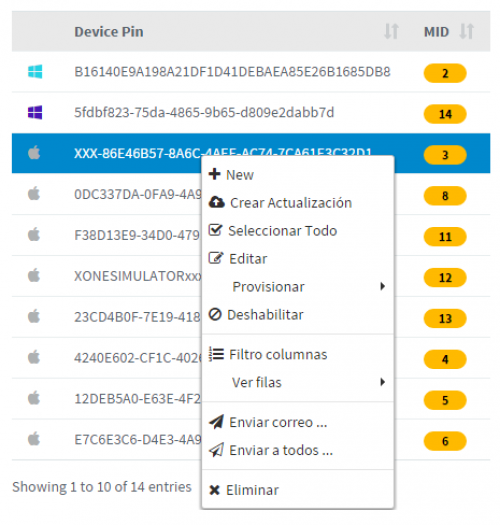
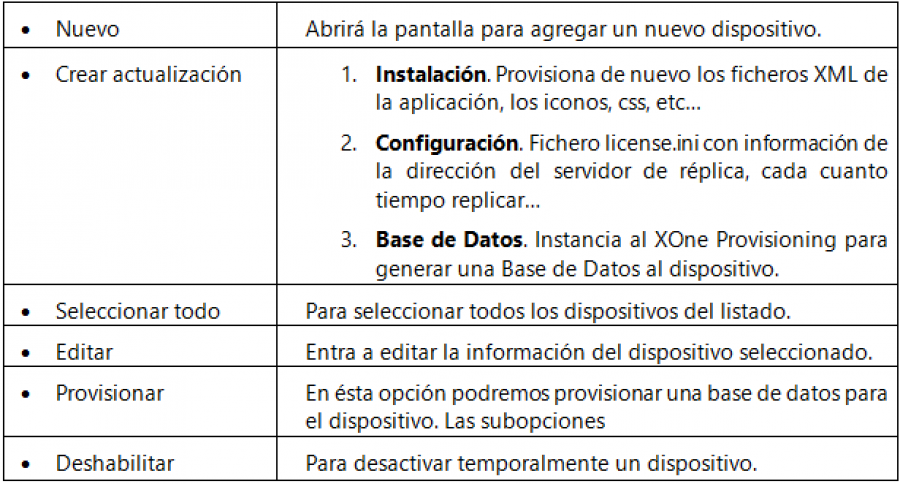
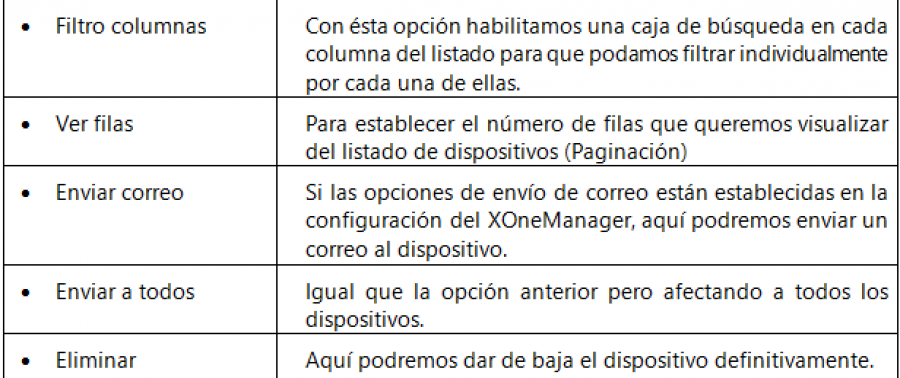
Estas opciones también las tendremos disponibles cuando vayamos a editar un dispositivo concreto pulsando en el icono de la plataforma que hay en la primera columna del listado.
El campo MID, tiene un código de colores de fondo, de forma que podamos saber según el color el estado del dispositivo y si ha sincronizado hoy o no:
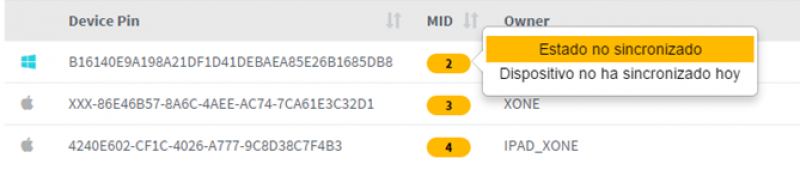
Alta de nuevo dispositivo
Pulsando el botón superior “Nuevo dispositivo” o con el botón derecho sobre cualquiera de los dispositivos del listado, opción “NEW”, podremos crear un nuevo dispositivo.
- En Device, hemos de introducir el IMEI del dispositivo a dar de alta, si bien hay plataformas en las que habrá que introducir otra cosas, por ejemplo con iphone/ipad hay que introducir el UUID del dispositivo.
- En Owner, es un campo meramente informativo, podremos poner lo que queramos, evitando caracteres como Ñ, vocales acentuadas y otros “caracteres raros” ($%#@…).
- En Email pondremos la dirección de correo asociada al dispositivo, aunque únicamente servirá para algo en el caso que hayamos configurado el xonemanager para enviar correo a los dispositivos.
- Plataform, indica la plataforma a la que pertenece el dispositivo, de tal forma que el dispositivo tome una instalación u otra.
- Modelo, en principio, si no tenemos una instalación personalizada para un determinado modelo, es un campo meramente informativo y superfluo.
Una vez hayamos introducido los datos en los campos correspondientes, pulsaremos el botón grabar, aunque aún es necesario especificar la aplicación que queremos provisionar al dispositivo, así como el usuario que tendrá asociado para completar el alta del dispositivo.
Cada vez que seleccionemos un valor, debemos pulsar el icono que vemos en la imagen en color azul, para asegurar que ese valor es el asociado al dispositivo.

Cuando ya tengamos estos valores confirmados, nos aparecerá un botón “Obtener licencia” con el que el xonemanager instanciará al XOne Replicator, y éste nos asignará una licencia de réplica para nuestro dispositivo.
Si el proceso se realiza de forma correcta, aparecerá un mensaje como el que se muestra a continuación:

Una vez tengamos todos estos datos confirmados, volveremos a listado de dispositivos, en el cual ya podremos encontrar el dispositivo que acabamos de dar de alta.
Editar dispositivo
Para ver o editar la información de un dispositivo, tendremos que pulsar en el icono de la plataforma que hay en cada una de las filas del listado de dispositivos, o pulsar con el botón derecho encima de la fila y seleccionar la opción para editarlo.
Una vez dentro de la pantalla de edición de un dispositivo, tendremos diferentes pestañas que a continuación vamos a ir viendo más detalladamente:
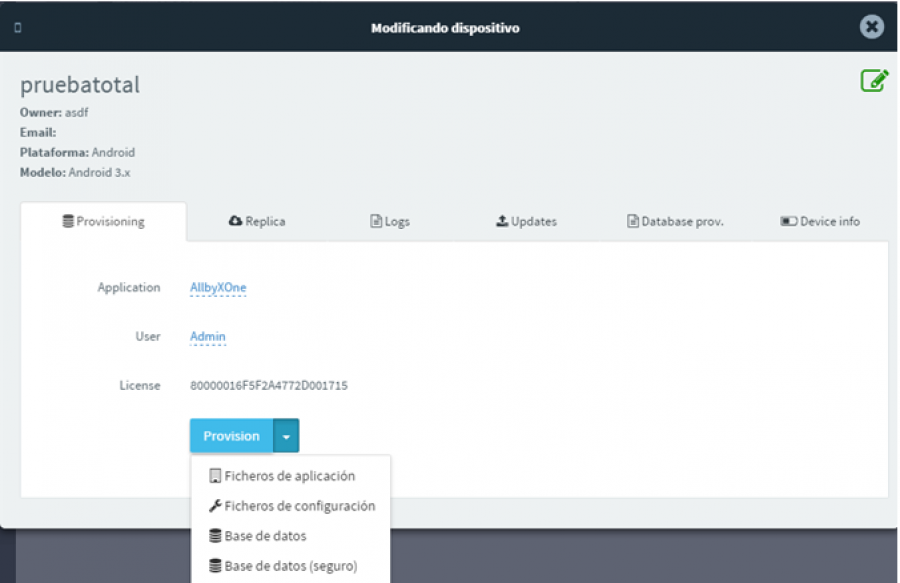
En la primera pantalla que nos encontramos, podremos ver y editar la información básica del dispositivo cuando lo dimos de alta.

Pestaña “Provisioning”
En esta pestaña podremos cambiar la aplicación asociada y el usuario asociado.
Si cambiamos cualquiera de estos valores, habría que provisionar de nuevo la instalación o la base de datos para que el dispositivo reciba la información relativa a los nuevos valores seleccionados.
En el desplegable de “Provisión” tenemos 4 posibles valores:
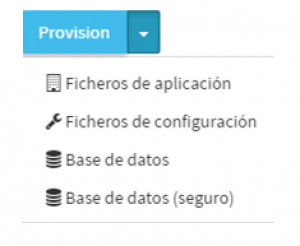
| Valores | |
|---|---|
| Ficheros de Aplicación | Con esta opción provisionamos de nuevo los ficheros de la aplicación, tales como los ficheros XML, iconos, css, etc. |
| Ficheros de Configuración | Con esta opción provisionamos de nuevo el fichero de configuración license.ini, el cual contiene información de la dirección del servidor de réplica, cada cuanto tiempo replicar…etc. |
| Base de datos | Esta opción instancia al servicio XOne Provisioning para que genere una base de datos para el dispositivo siguiendo los criterios que haya definidos de selectividad para el usuario que tenga asociado el dispositivo. |
| Base de datos (seguro) | Igual que la opción anterior, pero en este caso, el dispositivo es el encargado de comunicar al servidor cuando lo tiene todo replicado, para que éste le provisione una base de datos en modo seguro, ya que el dispositivo no tiene nada pendiente de enviar, y no habrá ninguna posibilidad de pérdida de datos. |
| Sincronizado | nos indica la fecha y hora de la última vez que el dispositivo estuvo al día, es decir, que no tenía nada pendiente de enviar ni de recibir. |
| lastqid o LASTID | nos indica el último ID de la tabla master_replica_queue que recibió el dispositivo. |
| lastdmid | nos indica el último histórico de la tabla master_replica_queue que recibió el dispositivo. |
| Last CID | nos indica el último ID Condicional que analizó la selectividad para ese dispositivo. |
En el listado de operaciones pendientes nos aparecerán las próximas operaciones que tiene que recibir el dispositivo.
Pestaña “Logs”
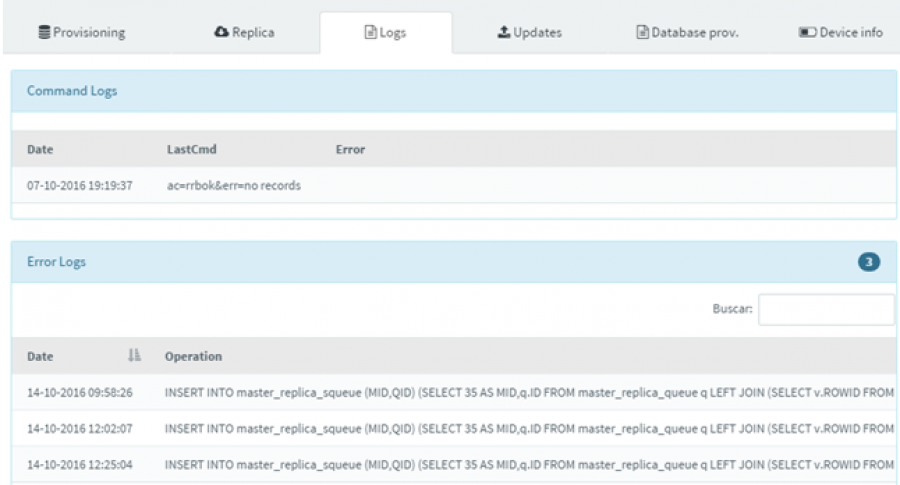
Aquí nos encontraremos la última fecha y hora en las que el dispositivo contactó con el servidor y el comando que intercambiaron, información que corresponde a la tabla MASTER_REPLICA_CMDLOG.
En el listado inferior, tenemos los últimos errores o advertencias que ha tenido el dispositivo con la réplica, errores que pueden haberse solucionado automáticamente (timeouts, pérdidas de conexión, etc). La información aquí representada corresponde a la tabla MASTER_REPLICA_ERRORLOG.
Pestaña “Updates”
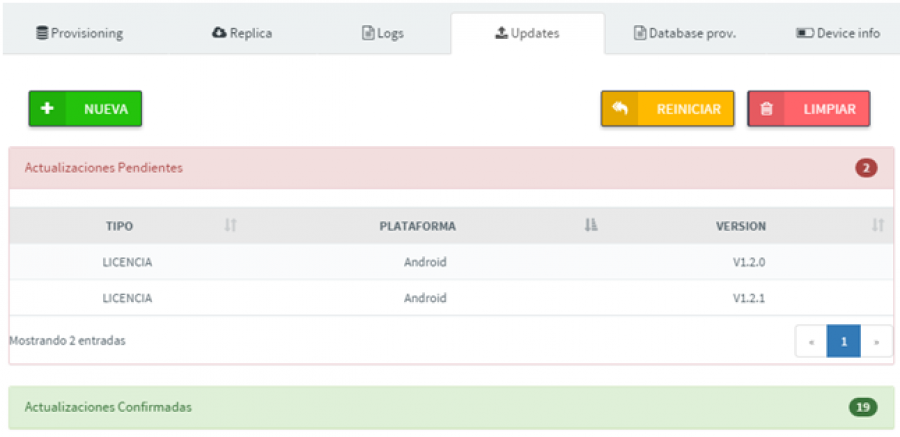
Botón “Nueva” para ir a la ventana de actualizaciones a crear una nueva actualización de licencia para el dispositivo en que nos encontramos.
Botón “Reiniciar” para que el dispositivo vuelva a descargarse todas las actualizaciones, incluso las que ya tuviera confirmadas.
Botón “Limpiar” para eliminar todas las actualizaciones de licencia para el dispositivo en el que nos encontramos, independientemente si las había confirmado o no.
En la parte inferior nos encontramos agrupadas las Actualizaciones Pendientes y las Confirmadas, indicándonos, incluso, el número de Pendientes o Confirmadas que tiene. Pulsando en esas filas se nos desplegará un listado con la información de las actualizaciones que son.
Pestaña ”databaseprov“
En esta pestaña podemos ver cuándo se realizó la última provisión de base de datos para el dispositivo, comprobando si la misma terminó correctamente y qué numeración de actualización le correspondió.
Esta información corresponde a la tabla ADM_PROVISIONING_TASK.
En la parte inferior, vemos un listado con la información detallada de log de la provisión. Esta información corresponde a los datos de la tabla ADM_PROVISIONING_LOGS.
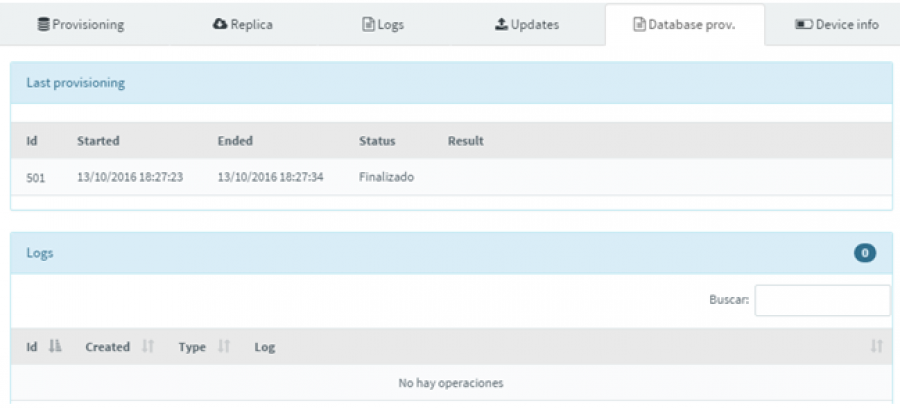
Pestaña ”deviceinfo“
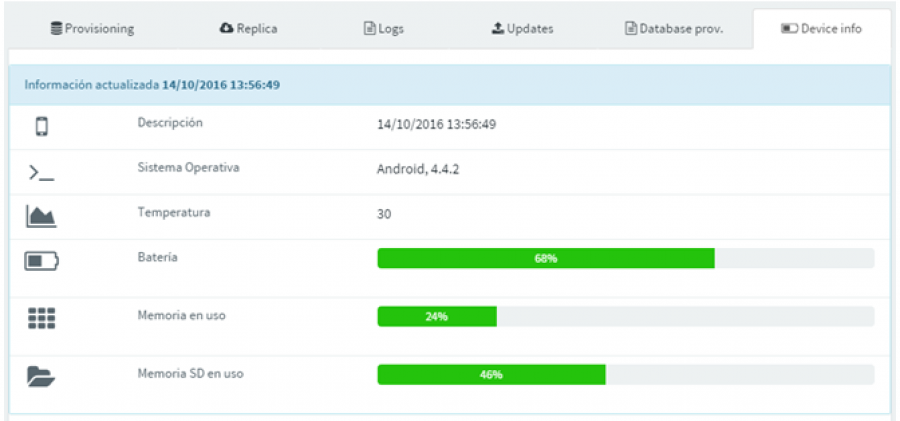
Aquí vemos información del dispositivo en el momento en que terminó el último ciclo de réplica.
Informes
En esta pantalla podremos crear nuestras consultas más frecuentes, de forma que podamos tenerlas a mano en cualquier momento.
En la parte izquierda de la pantalla tendremos los informes que ya habíamos guardado, y en la derecha, cuando seleccionemos uno de los informes, nos aparecerá la consulta que habíamos guardada, pudiendo modificarla, borrarla o probarla. En esta parte derecha tendremos también un botón “Nuevo” para crear un nuevo informe.
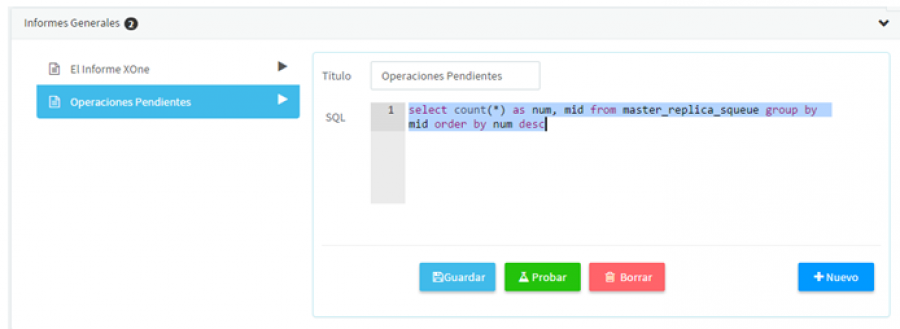
Cuando probemos algún informe, tendremos varias opciones con los resultados devueltos por la consulta:
- Con el botón “Filter” se habilitarán unas cajas de búsqueda bajo cada una de las columnas, para poder filtrar por cualquiera de ellas.
- Podremos copiar los resultados al portapapeles para pegarlos en cualquier aplicación.
- Podremos guardar los resultados en un fichero Excel, CSV (texto separado por comas) o pdf.
Apariencia Visual
En la parte derecha de la pantalla tenemos el botón de ajustes, que si lo seleccionamos, nos aparecen diferentes opciones para cambiar los colores del aplicativo y realizar diversos ajustes de diseño y formato.
Podremos cambiar el color, tipo de letra, cambiar de lados, cambiar diseños, cambiar la estructura de la pantalla…etc.